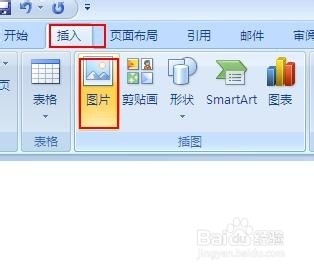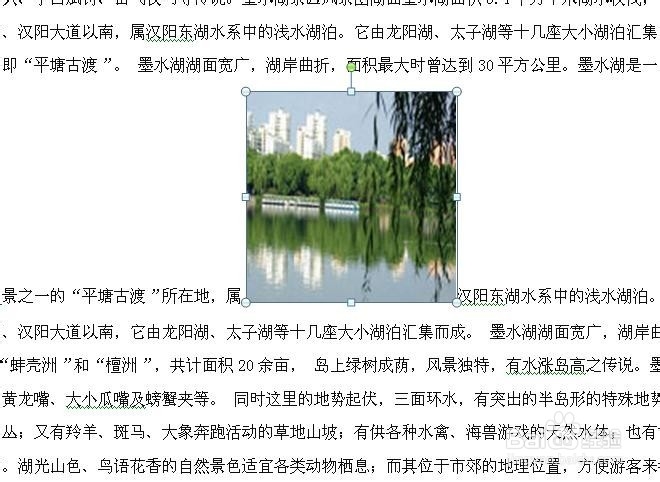在Word文档中,怎么在文字中间插入图片
1、首先我们先找到Word文档
2、然后打开
3、找一段整齐的文字进来
4、我们把光标定位到文字的中间
5、然后点击插入,图片
6、会弹出选择图片对话框
7、找一张我们要插入的图片,点击插入
8、我们会发现图片把文字分成了两部分,上下完全隔开了,这样难免不好看
9、我们就在图片上点击右键,会出现下拉菜单,文字环绕,我们选择四周环绕
10、就得到了我们想要的效果
11、当然环绕形式有多种,可以根据自己的需求去调整
声明:本网站引用、摘录或转载内容仅供网站访问者交流或参考,不代表本站立场,如存在版权或非法内容,请联系站长删除,联系邮箱:site.kefu@qq.com。
阅读量:27
阅读量:41
阅读量:67
阅读量:63
阅读量:92