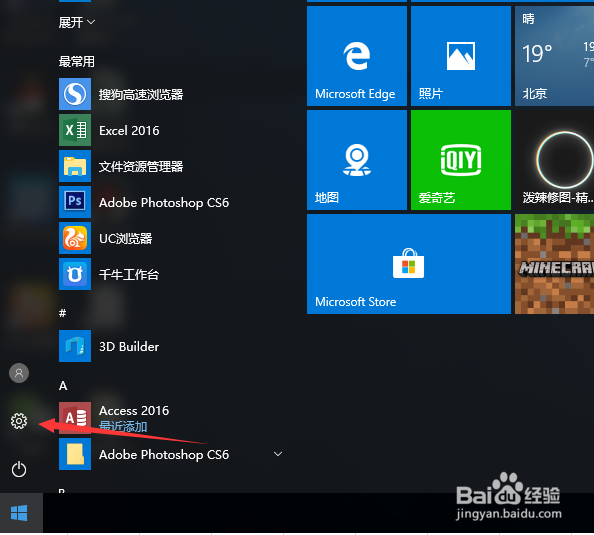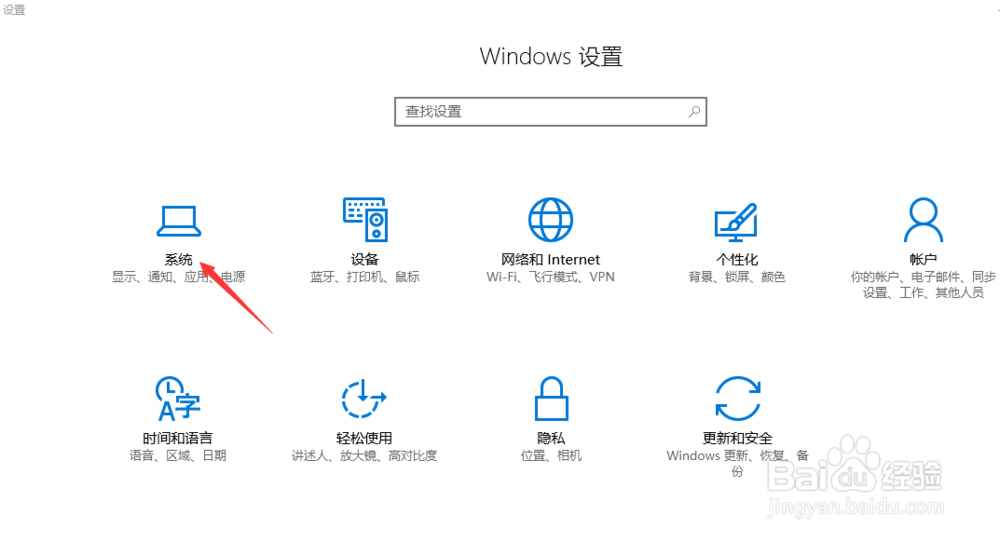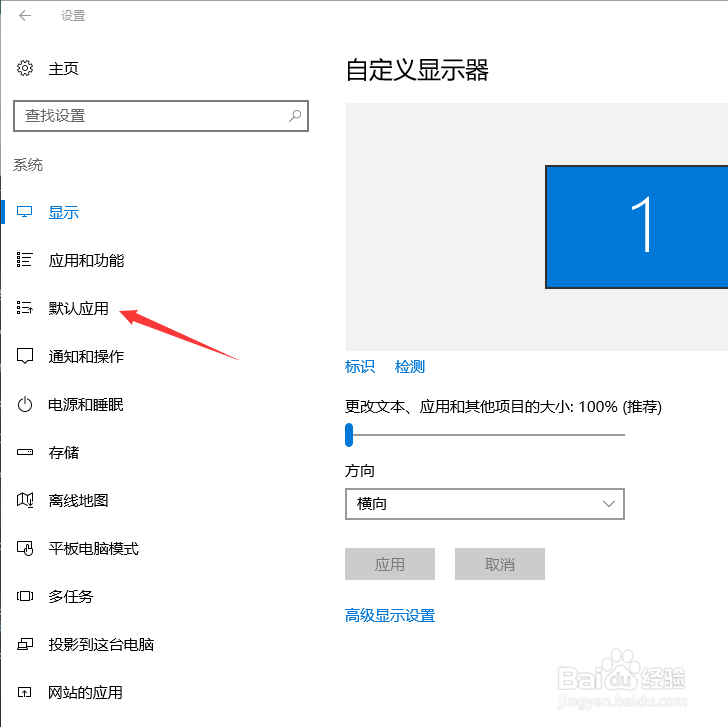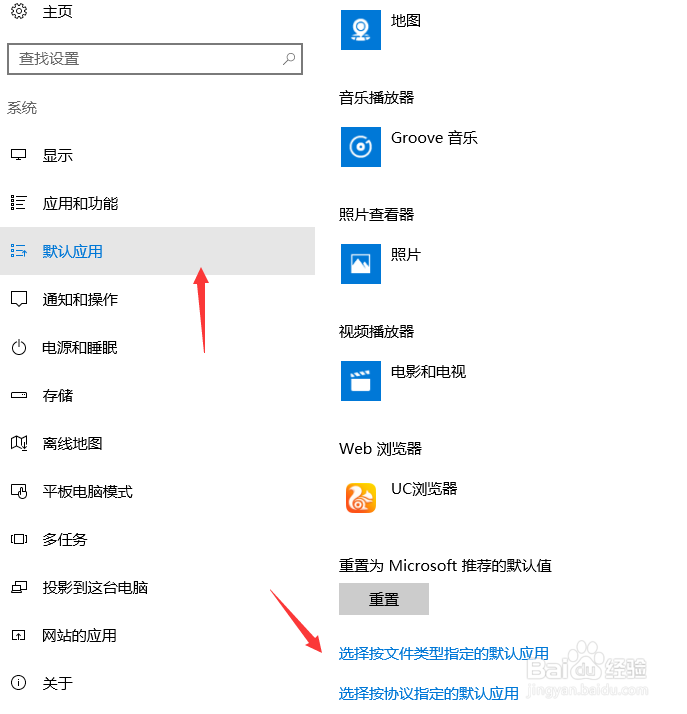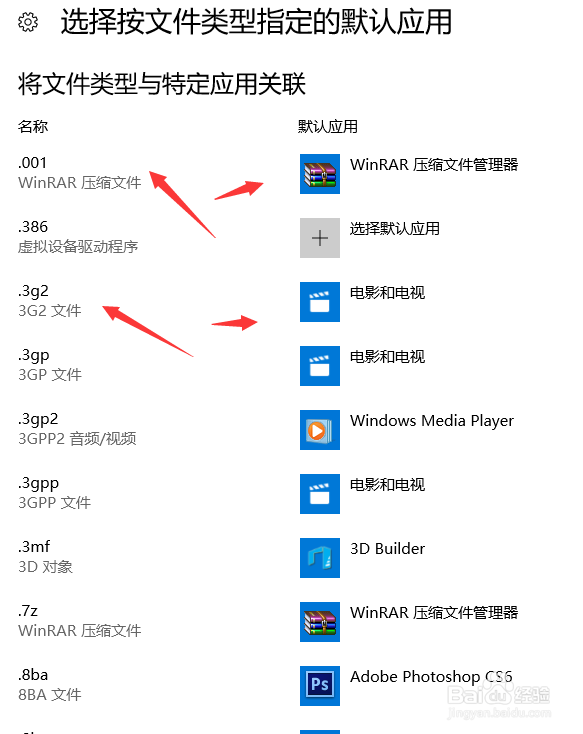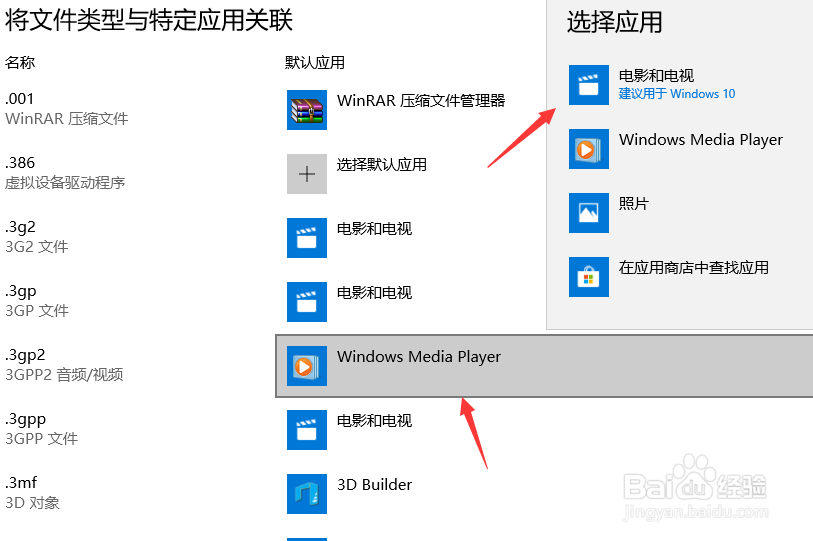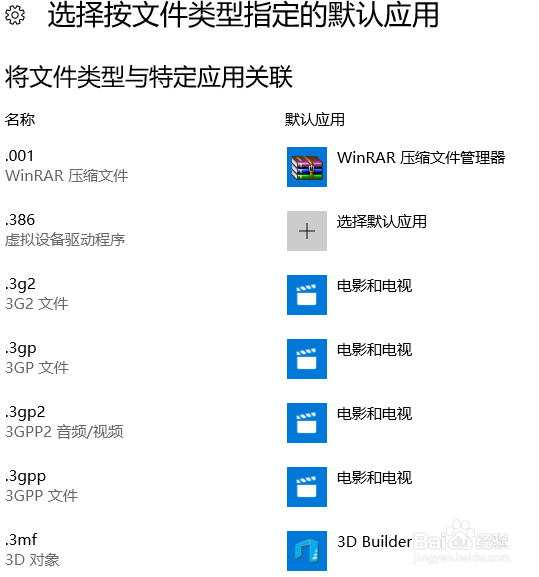win10如何指定文件类型应用的默认打开方式更改
1、在电脑左下角找到开始图标,而后左键点击,在弹出的选项卡找到设置图标
2、点击设置图标,出现windows设置对话框,这里存放的是所有系统应用设置的界面
3、因文件打开方式为系统应用,所以我们要在windows设置对话框里面找到系统选项,而后点击出现系统设置对话框
4、在系统设置对话框里面,我们在左侧选项栏,找到默认应用选项,点击默认应用,出现默认打开方式对话框,
5、在默认应用对话框,我们找到按文件类型指定打开方式选项,而后出现各种文件类型的打开方式,如图
6、我们点击一个默认打开应用,出现系统支持的打开方式的选项卡
7、选择一种适合的打开方式,而后确定,系统文件类型的默认打开方式就更改完毕
声明:本网站引用、摘录或转载内容仅供网站访问者交流或参考,不代表本站立场,如存在版权或非法内容,请联系站长删除,联系邮箱:site.kefu@qq.com。
阅读量:86
阅读量:95
阅读量:72
阅读量:57
阅读量:78