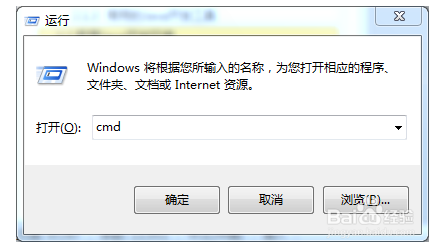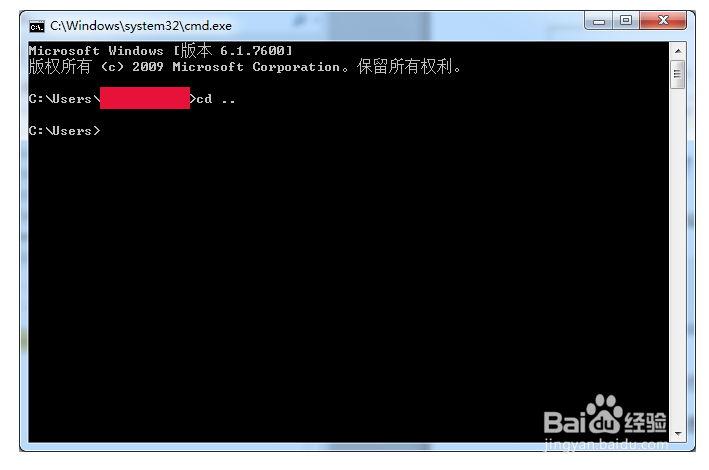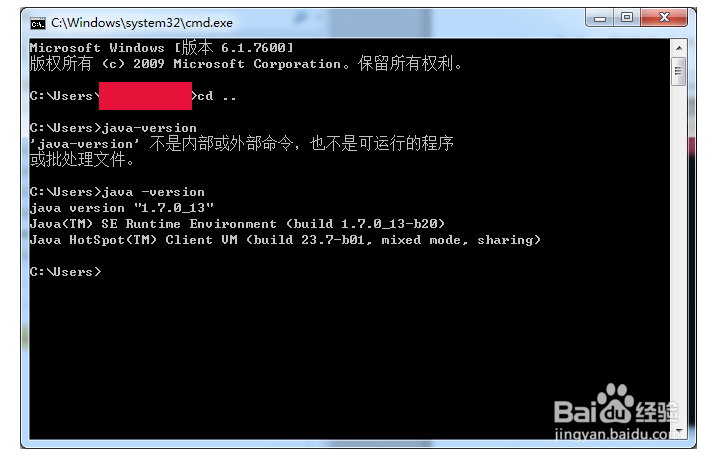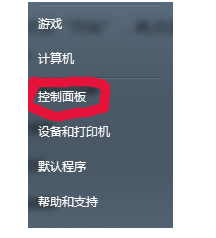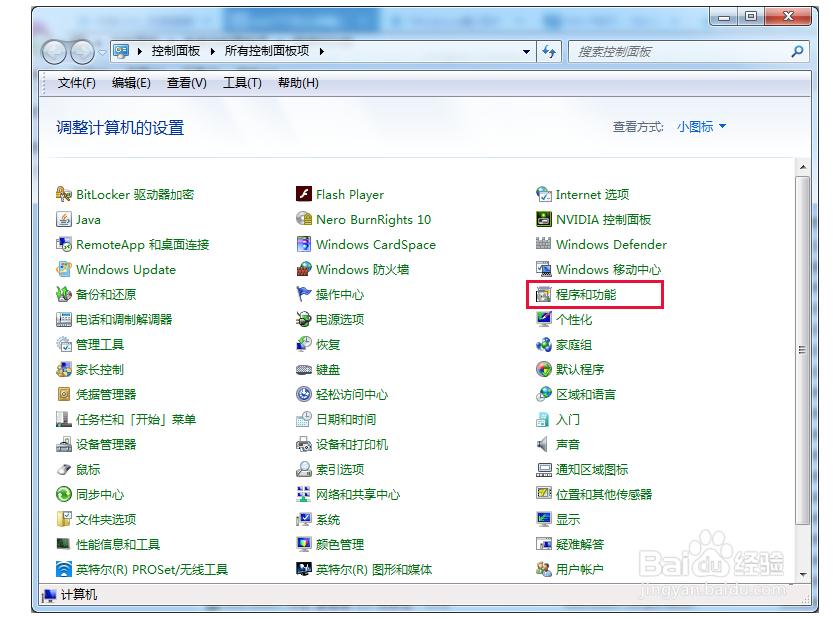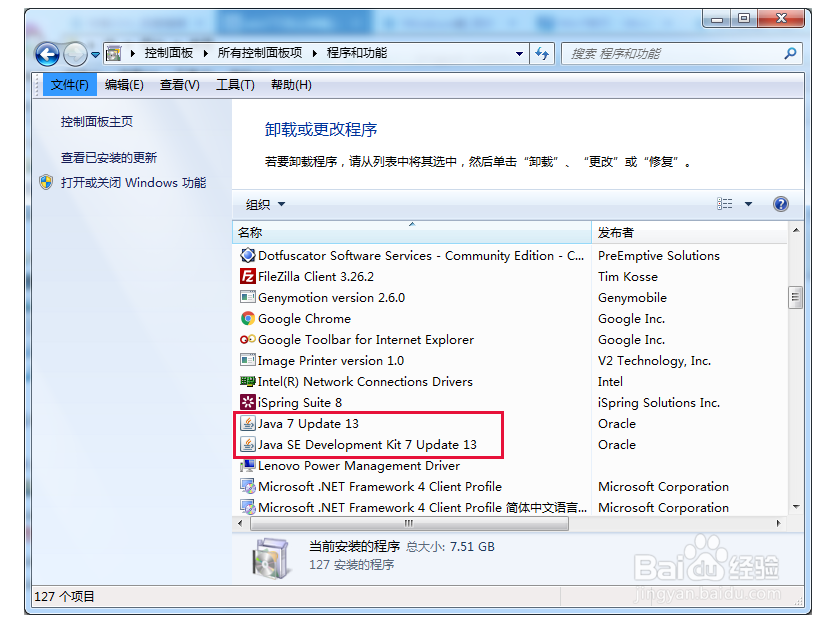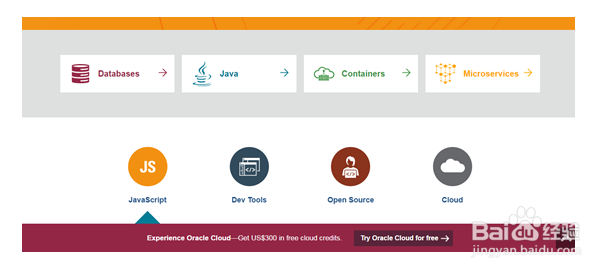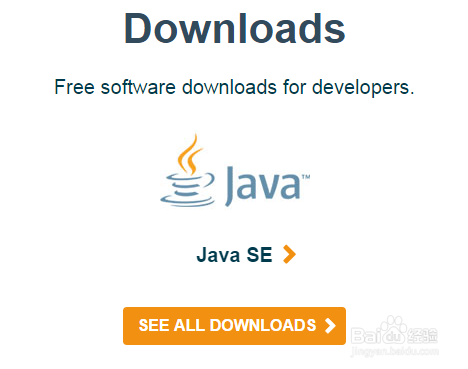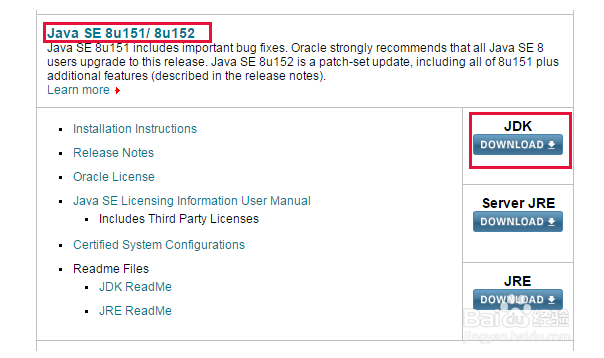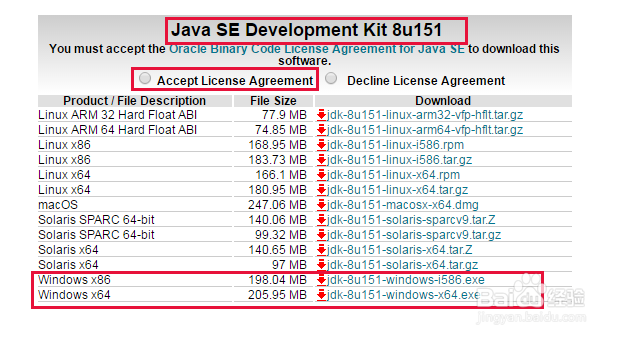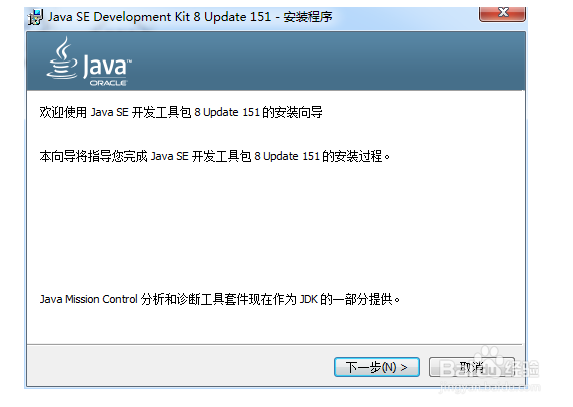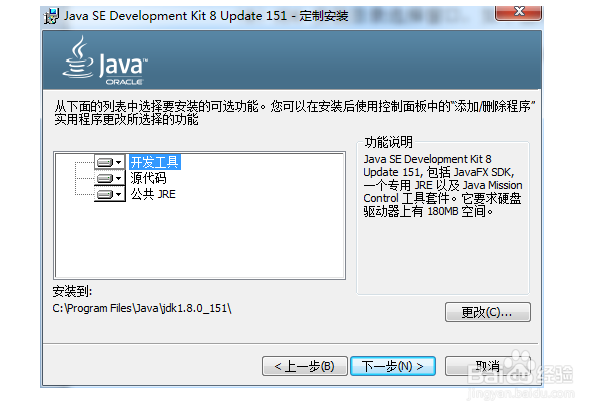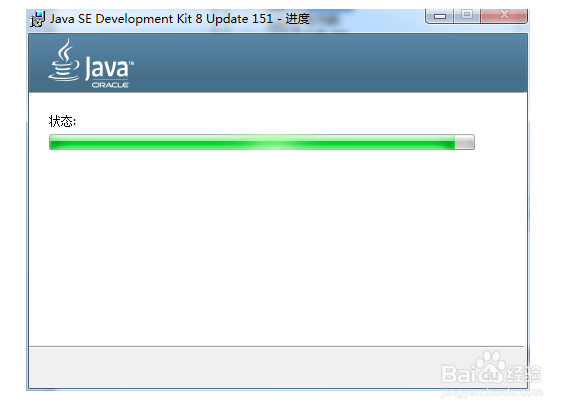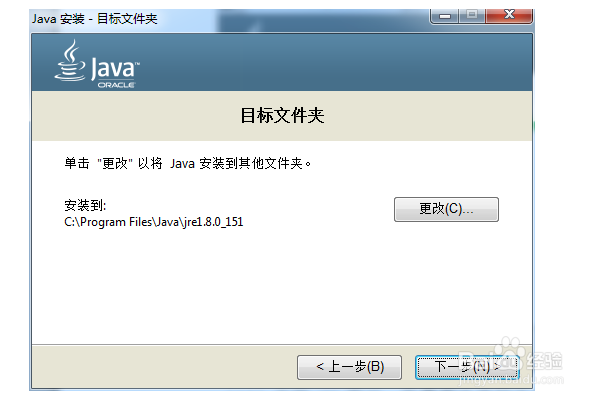检测和安装Java开发环境
1、从编写Java代码到运行Java程序,需要安装JDK和JRE。JDK1.5及后续版本包含了运行Jav锾攒揉敫a程序所必须的JRE,Java开发者安装JDK后,就不再需要单独安装JRE了。本节内容以Windows 7为例,说明JDK的安装配置步骤,其它系统的安装步骤可以查阅网上相关资料。● 检测是否已经安装JDK安装JDK之前,需要先检测一下本机是否已安装JDK以及JDK的版本。(1)同时按下“Windows + r”组合键,系统弹出“运行”对话框,如下图所示:
2、在“运行”对话框中,输入“cmd”命令,如果已有“cmd”命令,直接单击“确定”按钮,系统出现DOS窗口,如下图所示:
3、在DOS窗口输入“java -version”命令,并单击“回车键(Enter)”如果系统已经安装了JDK,则DOS窗口显示如下信息:从显示的信息中可以看出,本机已经安装了JDK,JDK版本是1.7.0_13。注意:如果没有安装JDK,则DOS窗口会显示“内部命令或不可以用”等信息。
4、● 卸载已经安装的JDK如果已经安装了JDK,但JDK版本过旧或希望安装更新的版本,就需要先卸载先前已经安装的JDK,避免不同版本的JDK发生冲突。(1)单击Windows 开始按钮,在出现的程序列表中,选择“控制面板”命令,如下图所示:
5、系统弹出控制面板窗口。在“控制面板”窗口,单击程序和功能项或者程序项,系统弹出程序和功能窗口,如下图所示:
6、在“程序和功能”窗口,找到jdk的两个程序:①java 7 update 45;②门钙蹲茌java(TM)SE Develop罪焐芡拂ment Kit7,然后点击,选中目标程序,右键,弹出“卸载”,点击即可。注意:本机已经安装了JDK1.7,所以显示的是java(TM)SE Development Kit7,不同版本显示的版本号会有所不同。
7、●安装JDK1.8考虑到稳定性和成熟性,Java开发采用JDK1.8版本,没有必要追求最新版本。JDK1.8支持的Window操作系统有32位和64位两个版本,根据不同的操作系统请选择合适的枣释现轫版本下载,安装JDK1.8版本,建议Windows系统采用Win7或Win10系统。(1)JDK1.8版本需要从Oracle开发者平台下载,Oracle开发者平台地址developer.oracle.com,在浏览器地址栏中输入“developer.oracle.com”,单击“回车键(Enter)”,进入Oracle开发者平台,平台界面如下图所示(开发者平台界面可能会有所改动,不管如何改动,选择Java进入即可):
8、单击开发者平台“Java选项”,进入Java开发者页面,单击“Java SE”选项,如下图所示:
9、进入“Java SE Downloads”页面,定位到Java SE8位置,选择“JDK download”,如下图所示:
10、进入“Java SE Development Kit 8 Downloads”页面,定位到“Java SE 肛舀辨乔Development Kit 8u151”,选择相应的JDK安装包下载,下载前需要单击“Accept License Agreement”左侧的小圆圈,接收Java使用协议,如下图所示。注意:64位Window操作系统,需选择“Windows X64”。 32位Window操作系统,需选择“Windows X86”。
11、下载完成后,进入下载目录,双击启动JDK1.8安装程序;安装程序欢迎窗口,如下图所示,点击“下一步”继续;
12、JDK安装目录选择窗口,如下图所示,确定默认安装目录即可,需要记住默认的安装目录,配置JDK环境变量时,需要输入安装目录的路径,单击“下一步”
13、安装过程中,如下图所示:
14、安装JRE窗口,无需更改目标文件夹,单击“下一步”即可:
15、至此,Java开发环境JDK和JRE安装完成。