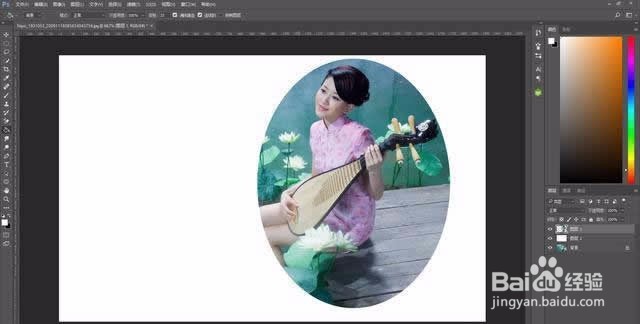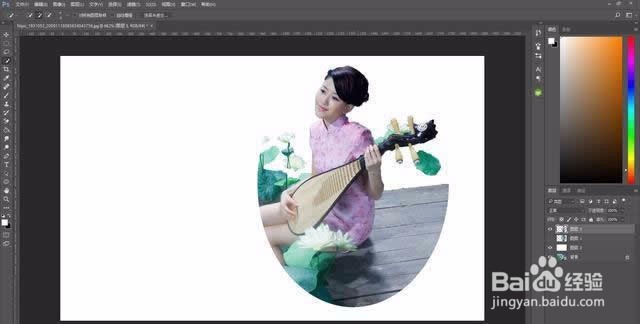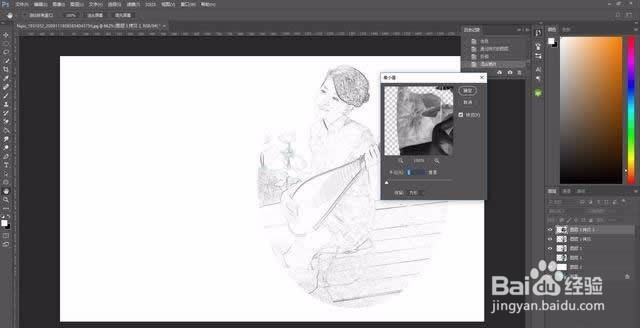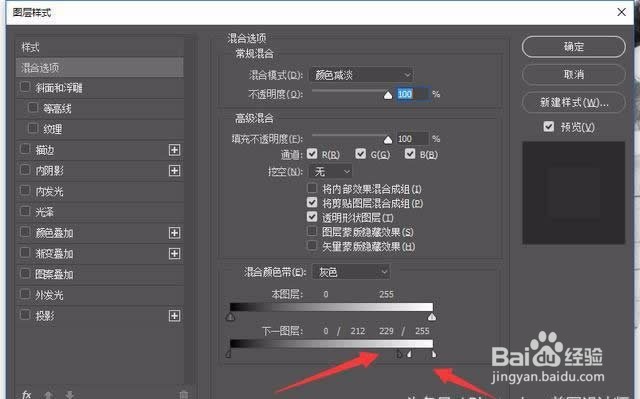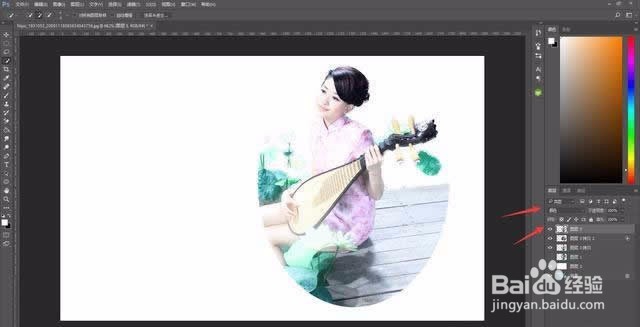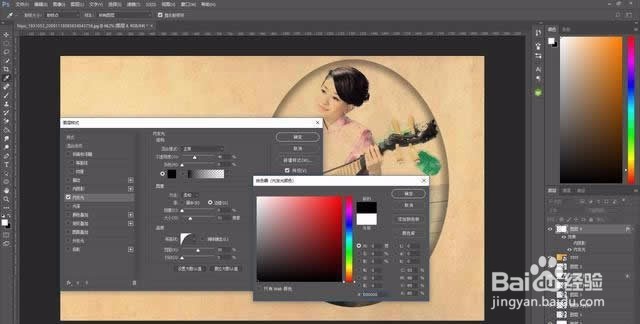Photoshop仿工笔画效果
1、打开图片,复制一层
2、新建一个图层,填充白色我用椭圆形工具做出我想要的范围
3、复制图层抠出人物和主体
4、复制按CTRL+SHIFT+U去色
5、复制图层按ctrl+i反向
6、将图层模式改为颜色减淡,执行滤镜-其他-最小值
7、右键混合选项,按ALT调整
8、将有颜色的图层按CTRL+SHIFT+]置顶,图层模式改为【颜色】
9、置入一张宣纸素材,图层模式改为【正片叠底】,根据需要调整不透明度
10、按CTRL+鼠标左键点击载入照片选区,新建图层,填充白色,填充为0%
11、右键混合选项,进行内发光操作
12、最后保存导出
声明:本网站引用、摘录或转载内容仅供网站访问者交流或参考,不代表本站立场,如存在版权或非法内容,请联系站长删除,联系邮箱:site.kefu@qq.com。
阅读量:43
阅读量:72
阅读量:70
阅读量:85
阅读量:24