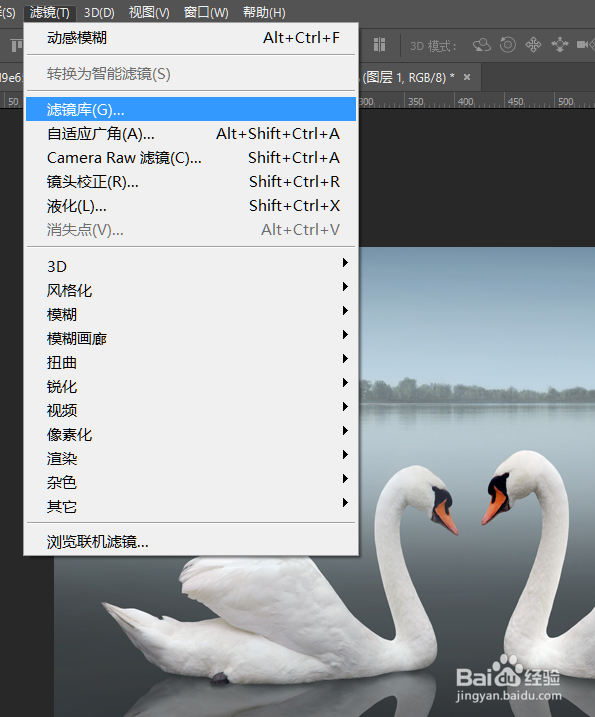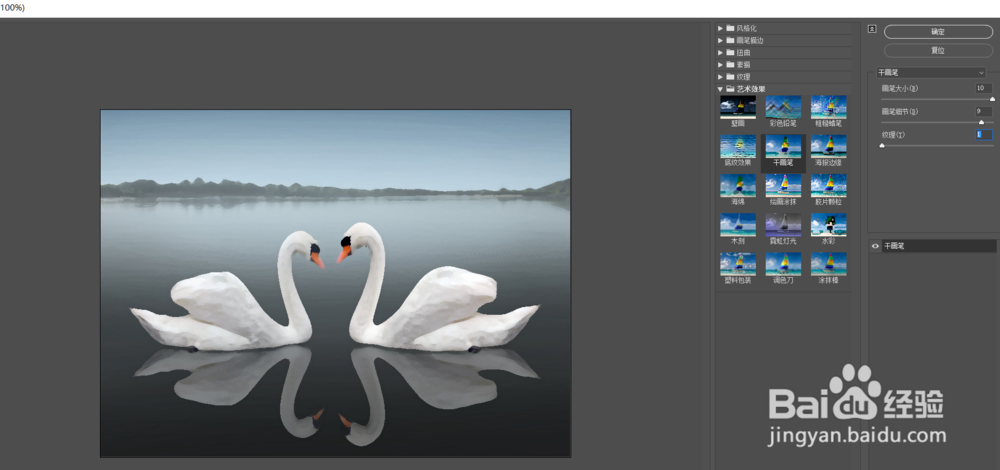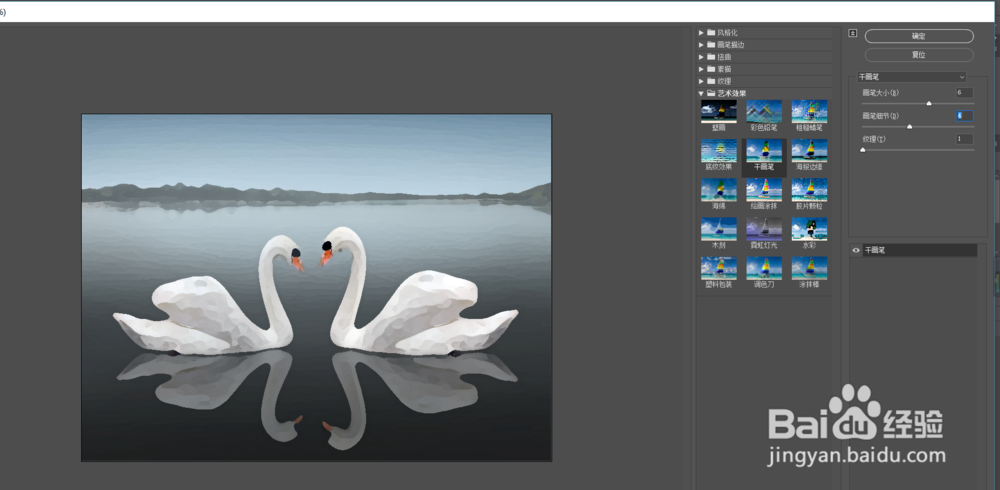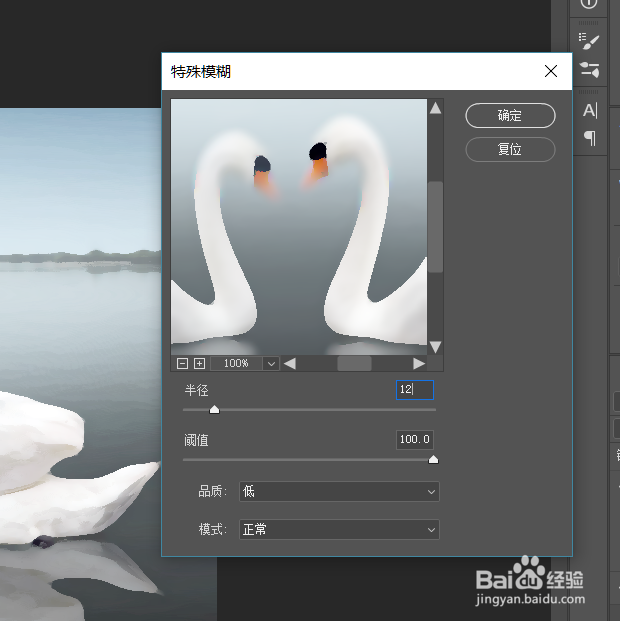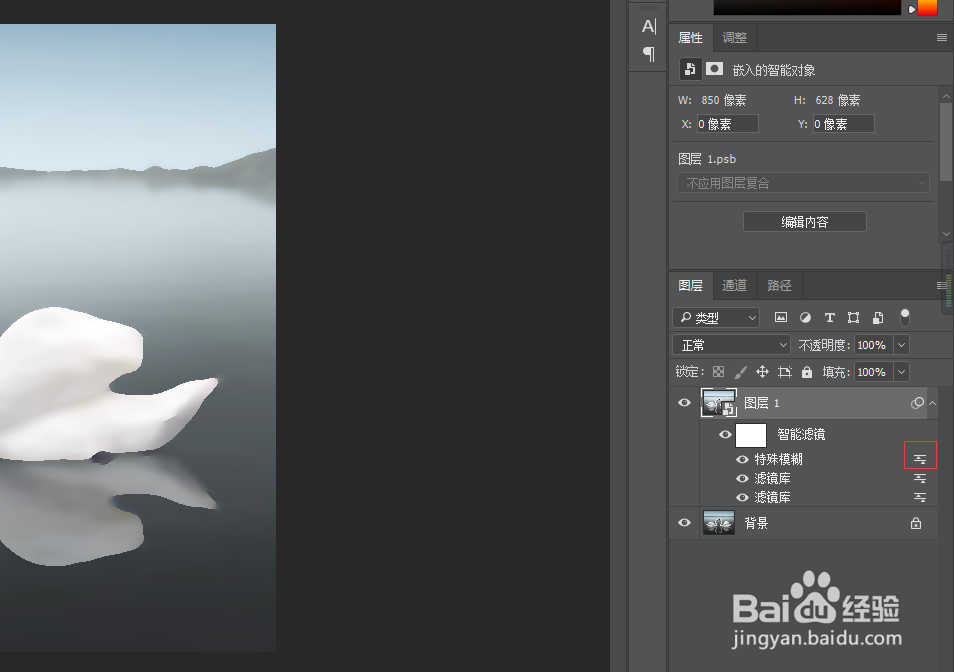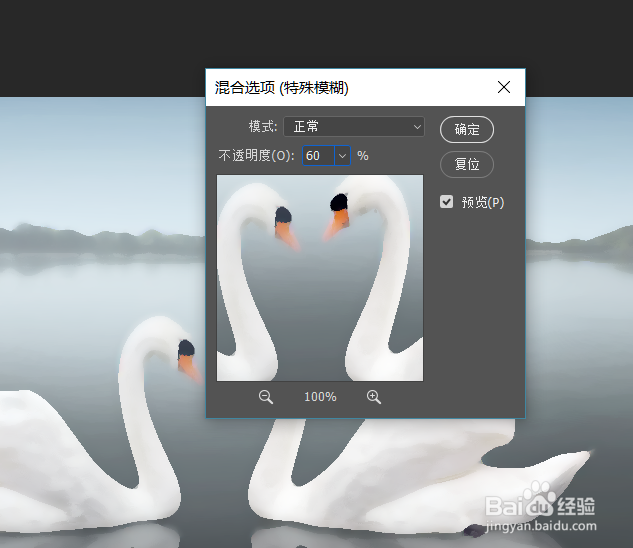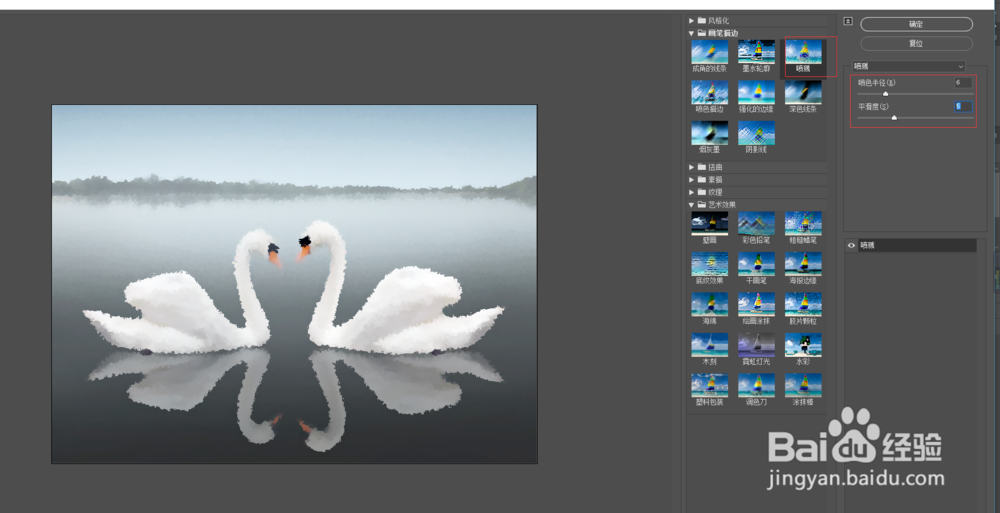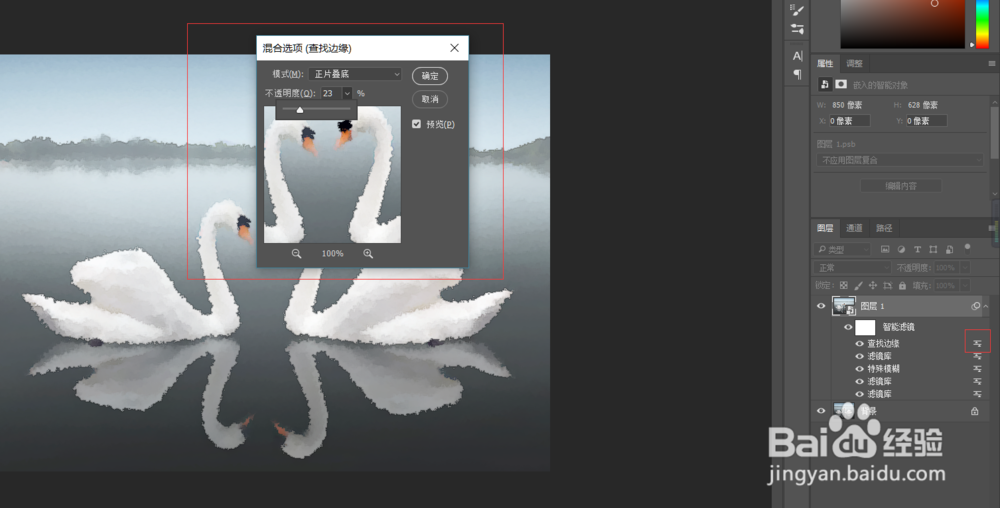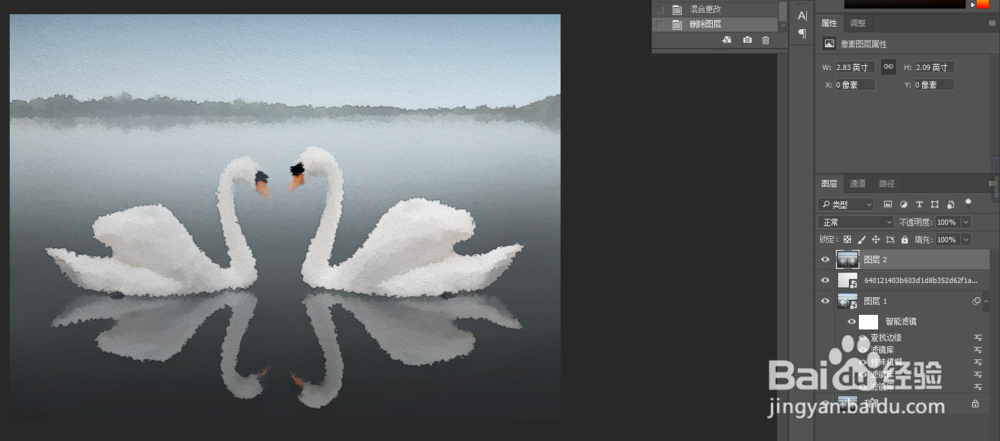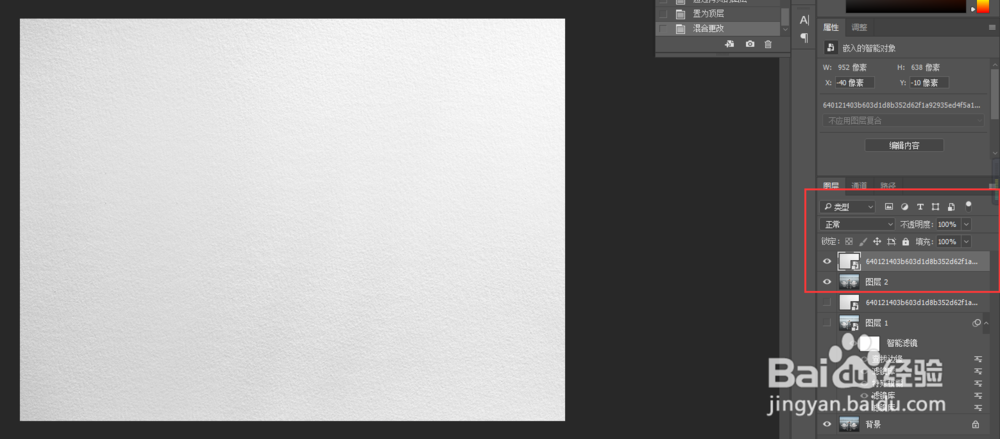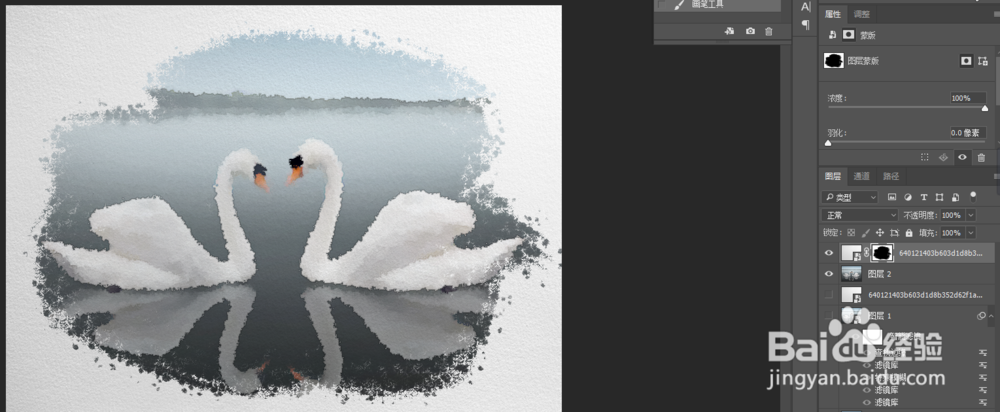PS 中怎么将图片做出水彩画的效果
1、打开ps将准备好的图片导入到ps中
2、我们点击【滤镜】-滤镜库,找到【艺术效果】-干画笔,具体参数如下;
3、做好之后,我们再次点击【滤镜】-滤镜库,找到【艺术效果】-干画笔,具体参数如下
4、做好之后我们点击图中的按钮,将透明度降低
5、我们点击【滤镜】-模糊-特殊模糊,参数如下;
6、我们点击特殊模糊的按钮将透明度降低,
7、之后我们点击【滤镜】-滤镜库,找到【画笔描边】-喷溅,这是为了让水粉画更加真实
8、然后我们再点击【滤镜】-风格化-查找边缘,这是为了让水粉画的边缘加深的效果,
9、我们导入一张水彩纸,增加水彩的纹理,将水彩纸的模式改为‘正片叠底’
10、【Ctrl+shift+Alt+e】将做好的盖印,并复制一层水彩纸,效果如图;
11、我们给复制的水彩纸添加一个蒙版,并用画笔工具将画擦出来,
12、最终我们就得到了一幅水彩画了
声明:本网站引用、摘录或转载内容仅供网站访问者交流或参考,不代表本站立场,如存在版权或非法内容,请联系站长删除,联系邮箱:site.kefu@qq.com。
阅读量:53
阅读量:87
阅读量:96
阅读量:96
阅读量:39