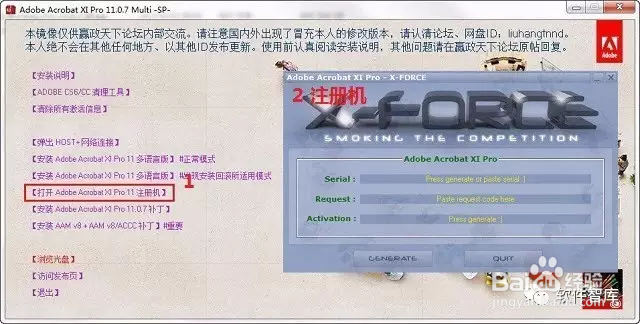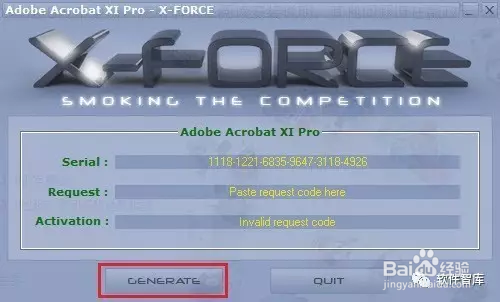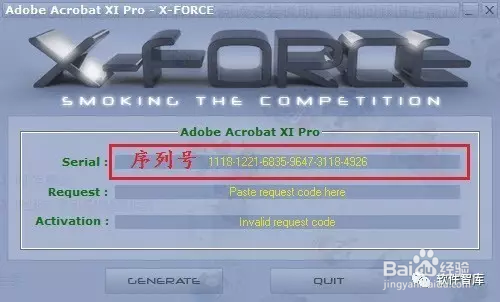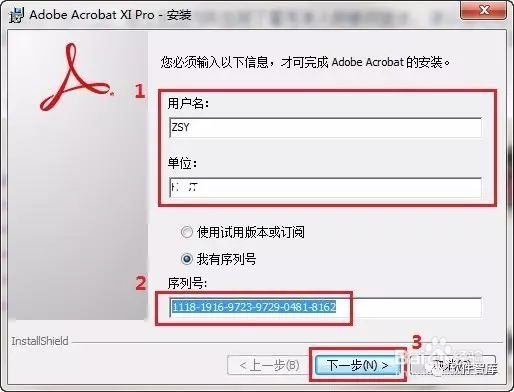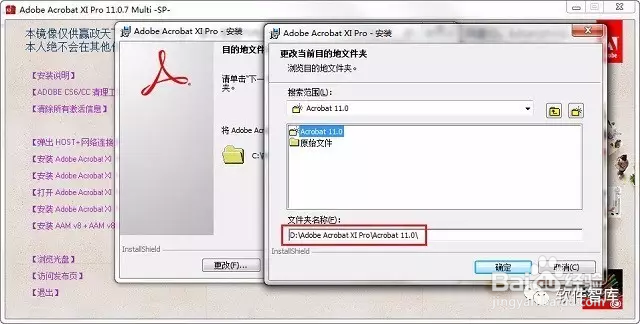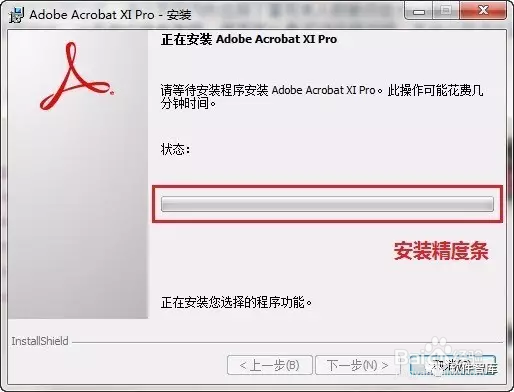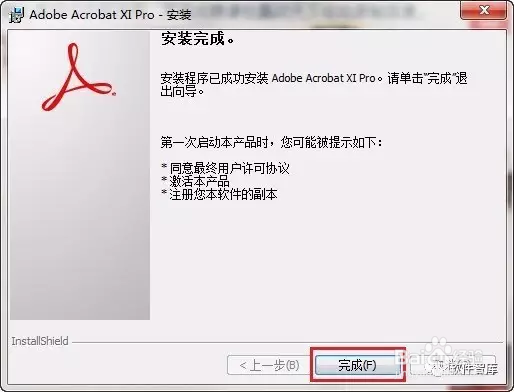Adobe Acrobat XI Pro安装教程
1、使用“百度云客户端”下载Acrobat XI Pro安装包并解压,找到“StartCD.exe”文件双击,打开软件安装界面
2、在软件安装界面单击【打开Adobe Acrobat XI Pro注册机】,弹出软件注册机对话框:
3、在注册机内单击【GENERATE】算出Adobe Acrobat XI“序列号”,安装整个过程中不要关闭注册工具!可按住鼠标左键不放将其拖到其他位置处
4、在软件安装界面内单击【安装Adobe Acrobat XI Pro 11多国语言版嘉滤淀驺】,开始安装Adobe Acrobat XI软件
5、点击【下一步】
6、输入“用户名”、“单位”和之前第3步在注册机中生成的序列号(快捷键:Crtl+C、Ctrl+V),然后点击【下一步】
7、点击【下一步】
8、选择“典型”,点击【下一步】
9、默认安装在C盘(电脑小白建议默认安装,直接点击【下一步】),可以单击【更改】安装在其他盘,例如小编安装在D盘,如下图所示:
10、点击【下一步】
11、单击【安装】,进入软件安装界面,如下图所示:
12、单击【完成】
13、下面是软件破解过程:将破骈禄笫杳解文件中的“amtlib.dll”文件替换到(1)64位系统默认:C:\Program Files (x86)\帆歌达缒Adobe\Acrobat 11.0\Acrobat(2)32位系统默认:C:\Program Files\Adobe\Acrobat 11.0\Acrobat若之前安装过程中您更改了安装路径,请替换软件安装目录中的“amtlib.dll”文件。
14、软件破解激活完成,打开Acrobat XI Pro界面如下:
声明:本网站引用、摘录或转载内容仅供网站访问者交流或参考,不代表本站立场,如存在版权或非法内容,请联系站长删除,联系邮箱:site.kefu@qq.com。
阅读量:62
阅读量:45
阅读量:83
阅读量:87
阅读量:22