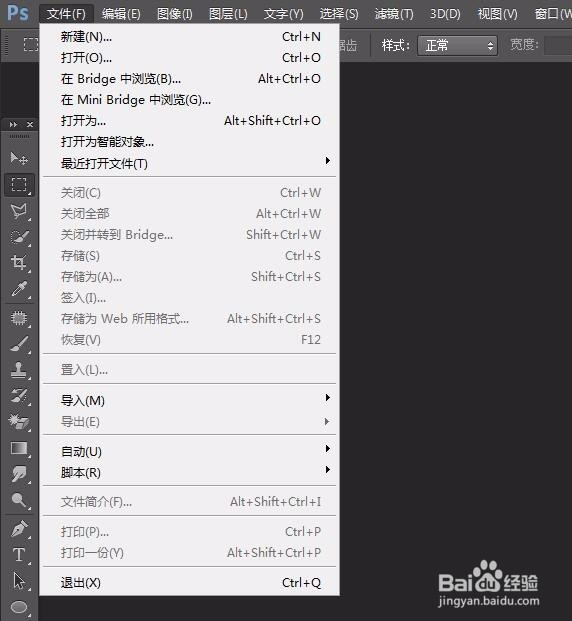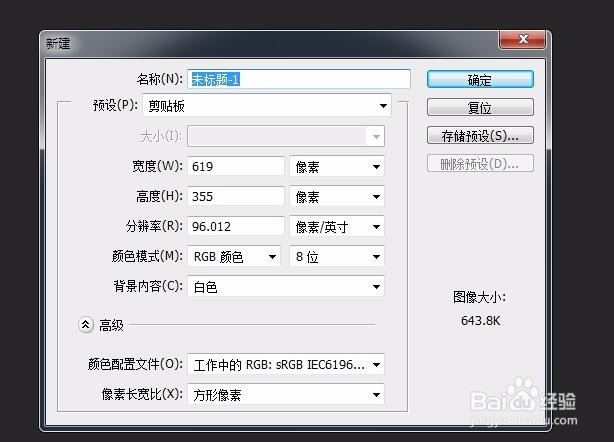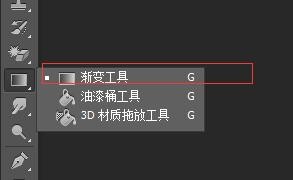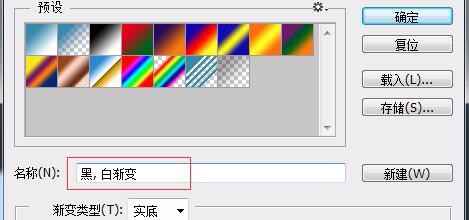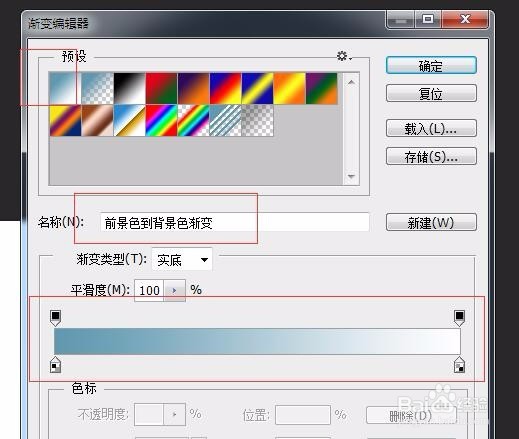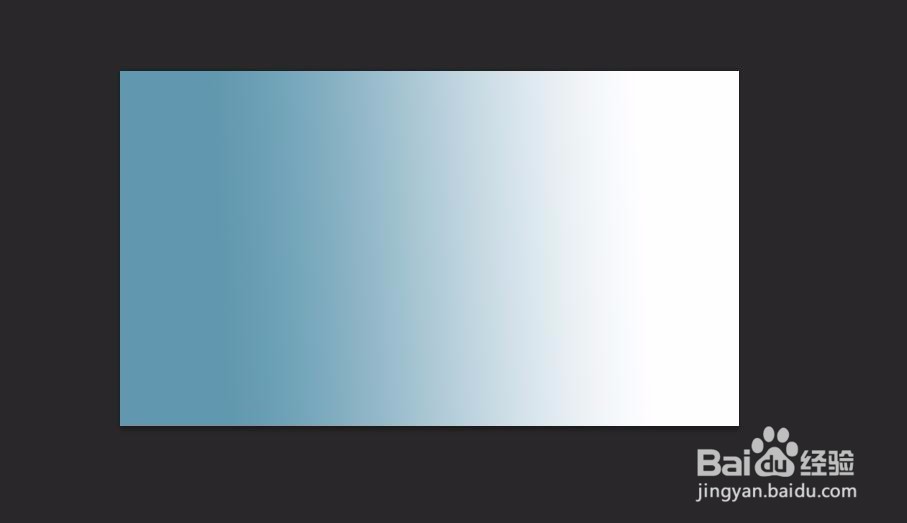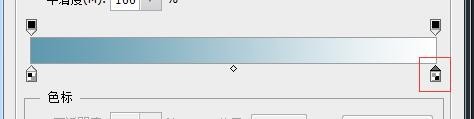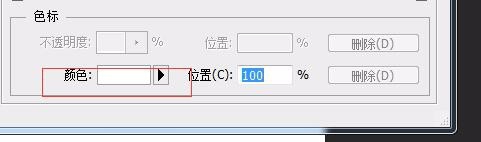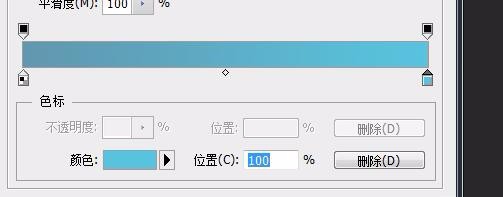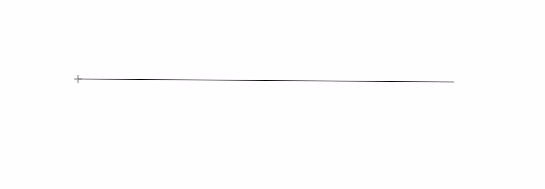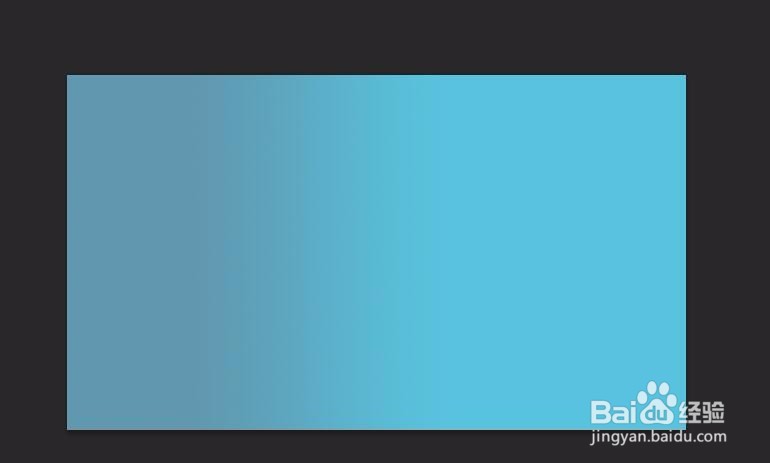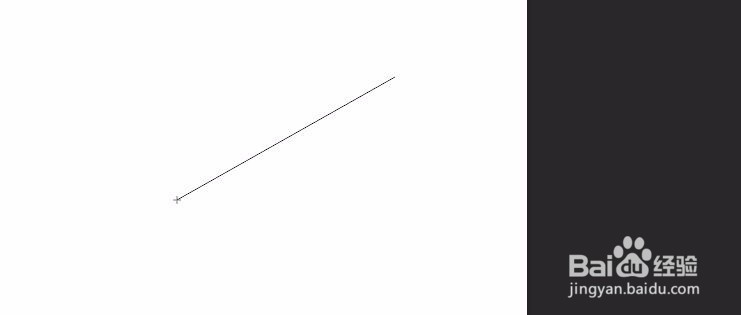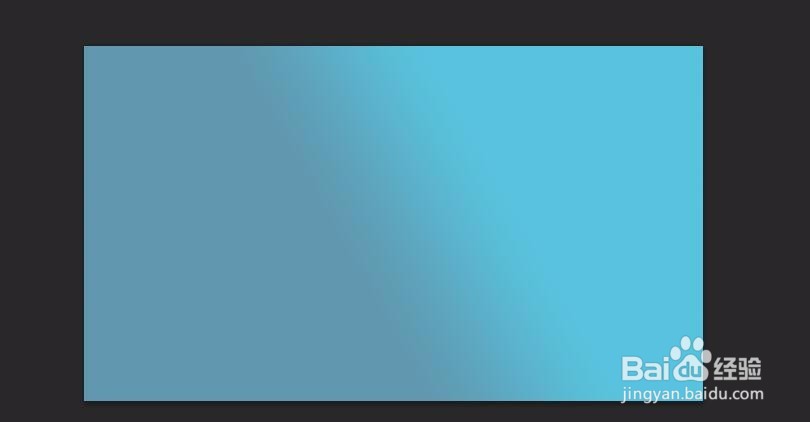ps怎么简单使用渐变工具
1、打开ps工具,文件——新建。
2、随机新建一个任意大小的白色背景。
3、点击渐变工具。
4、在菜单栏上出现相应的参数。
5、点击渐变编辑器,如图所示,可以看到有很多预设,及其名称。
6、以第一个前景色到背景色渐变为例,直接使用的话,拉出来是由蓝色到白色的渐变效果。
7、如果我们需要从蓝色向其他蓝色渐变,应该怎么做呢?
8、点击进度条右边底部的小箭头,如图所示。
9、就可以看到底下颜色的选择框是可选状态,选择自己需要的颜色。
10、同时,刚才点击的小箭头是可以移动的,决定渐变色的范围。
11、设置好后,按下确定,回到白色背景页面。
12、将鼠标按下,任意拉一条直线,就出现了渐变的效果。
13、同时,不难发现,你拉直线的方向决定了渐变的方向,请看下斜拉的区别。
声明:本网站引用、摘录或转载内容仅供网站访问者交流或参考,不代表本站立场,如存在版权或非法内容,请联系站长删除,联系邮箱:site.kefu@qq.com。
阅读量:31
阅读量:57
阅读量:56
阅读量:76
阅读量:39