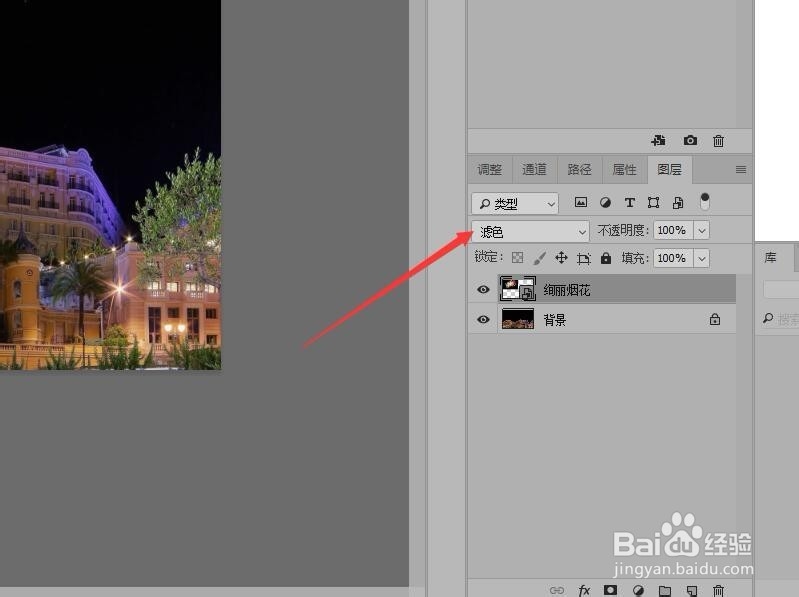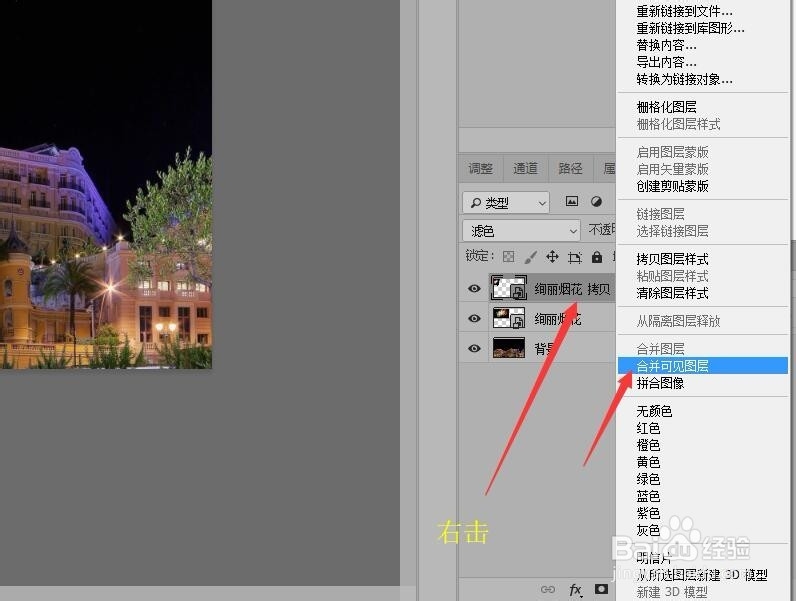Photoshop 利用滤色模式合成图像
1、按Ctrl+O打开图像文件——摩纳哥城市夜景.JPG。
2、在菜单中单击【文件】按钮。选择【置入嵌入对象】命令,打开置入对话框。将【绚丽烟花.亭盍誓叭JPG】图像置入到图像中。
3、调整烟花图像的大小,并把她拖拽到左上角位置。按Enter键确认。
4、在图层面板中,选择‘绚丽烟花’图层,单击【混合模式】选框,在菜单中选择【滤色】模式。
5、拖拽‘绚丽烟花’图层到面板底部的【创建新图层】按钮上。得到‘绚丽烟花 拷贝’图层。
6、按Ctrl+T组合键快速执行【自由变换】命令。
7、调整图像的大小,把图像拖拽到左上角。按Enter键确认调整。
8、用鼠标右键单击图层。在弹出的菜单中选择【合并可见图层】。合并图层后就完成了图像的合成。
声明:本网站引用、摘录或转载内容仅供网站访问者交流或参考,不代表本站立场,如存在版权或非法内容,请联系站长删除,联系邮箱:site.kefu@qq.com。
阅读量:62
阅读量:64
阅读量:96
阅读量:82
阅读量:62