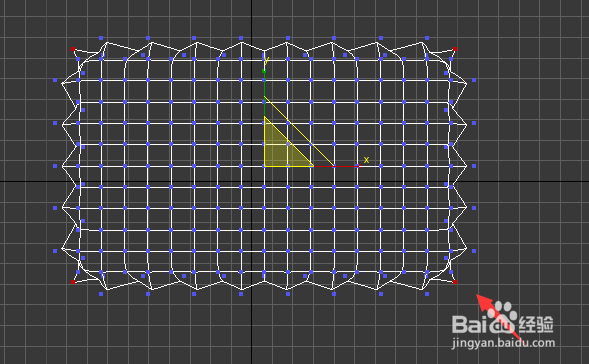3dmax面片建模教程
1、打开3dmax这款软件,进入3dsmax的操作界面,如图所示:
2、在模式选择里我们选面片栅格选项,如图所示:
3、选择面片栅格以后,在其内选择四边形面片选项,如图所示:
4、使用四边形面片选项,在顶视图里创建一个面片,如图所示:
5、选择创建的面片在修改里设置参数如图所示:
6、设置好参数后,给其添加一个网格平滑修改器,如图所示:
7、在子层级对象里选择点,如图所示:
8、在顶视图里选择如图所示的点:
9、在前视图里使用鼠标左键向上拖动,如图所示:
10、再在顶视图路选择周边的点,此时每隔一点选择一个,如图所示:
11、再在菜单区里找到缩放命令,如图所示:
12、使用缩放命令,将选择的点进行缩放,如图所示:
13、在选择四个角点,再进行缩放,如图所示:
14、再在顶视图里选择如图所示的点:
15、在前视图里继续向上移动选择的点,如图所示:
16、再在刚刚移动的点内选择如图所示的点:
17、再将选择的这些点继续向上移动,这样我们的模型就制作好了:
18、给我们制作好的模型添加一个贴图,最后的模型效果如图所示:
声明:本网站引用、摘录或转载内容仅供网站访问者交流或参考,不代表本站立场,如存在版权或非法内容,请联系站长删除,联系邮箱:site.kefu@qq.com。
阅读量:52
阅读量:65
阅读量:51
阅读量:48
阅读量:24