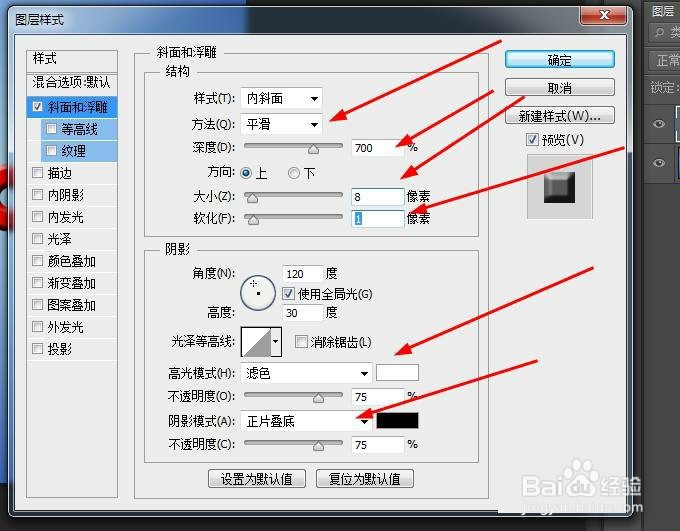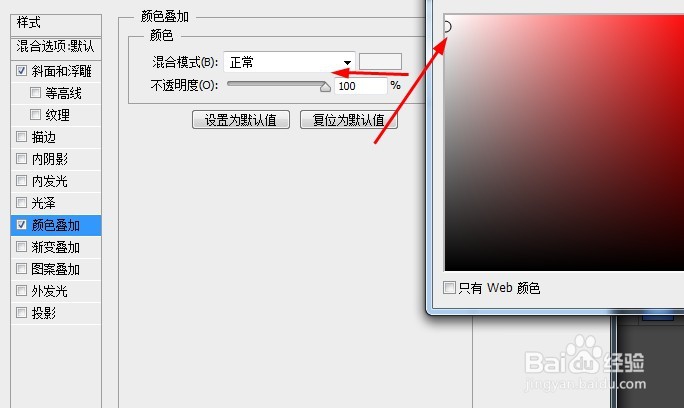photoshop怎么制作漂亮的钻石字体
1、在ps软件中,新建一个800*800的文档,背景色拉一个蓝色的径向渐变,再写上字体,字体可以是大家自己的喜欢的任何文字都可以,如图所示。
2、然后双击图层的图层样式,调整一下浮雕效果,如图所示
3、再到图层样式调整一下颜色叠加和投影,如图所示
4、 4、新建一个图层,然后按ctrl点击字体图层生成选区,再到路径,选择选区转换工作路径,如图所示
5、前景色为黑色,选择画笔工具,按f5调整一下画笔笔尖的形状,点击如图所示
6、再回到图层,双击图层1的图层样式,调整一下斜面浮雕和颜色叠加,如图所示
7、最后点击调整图层选择曲线,效果如下图所示
声明:本网站引用、摘录或转载内容仅供网站访问者交流或参考,不代表本站立场,如存在版权或非法内容,请联系站长删除,联系邮箱:site.kefu@qq.com。