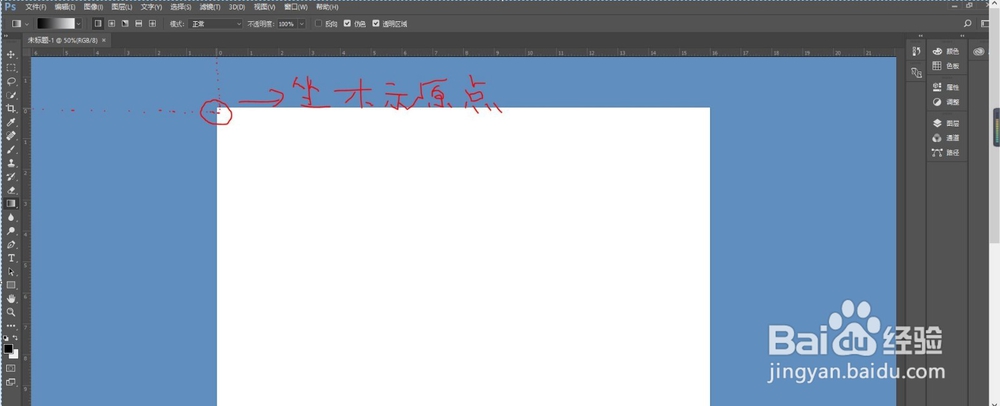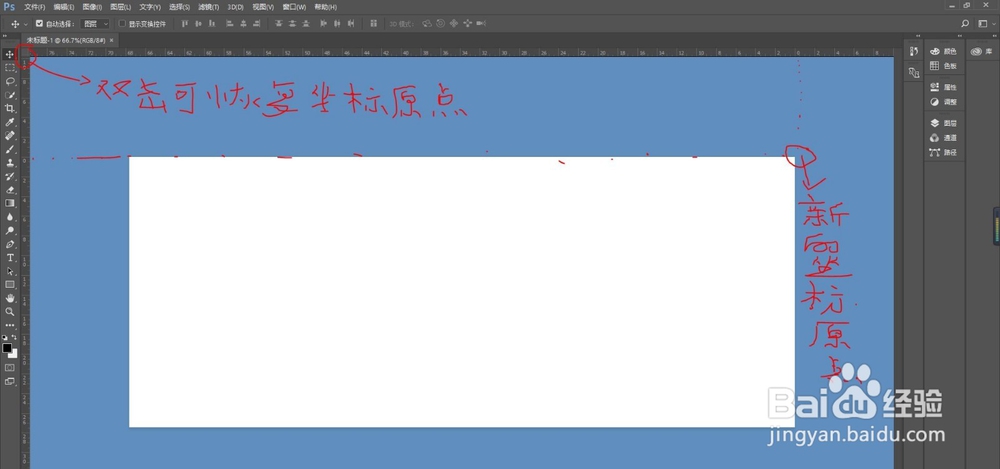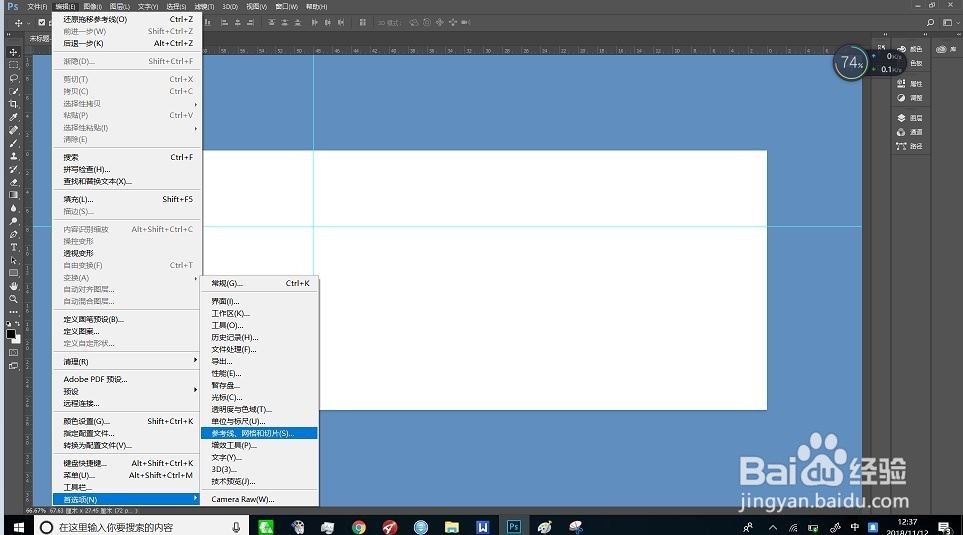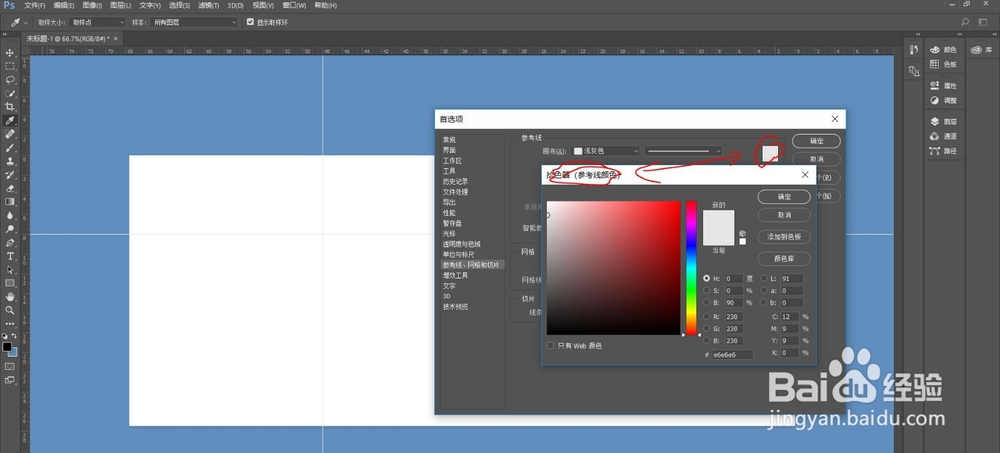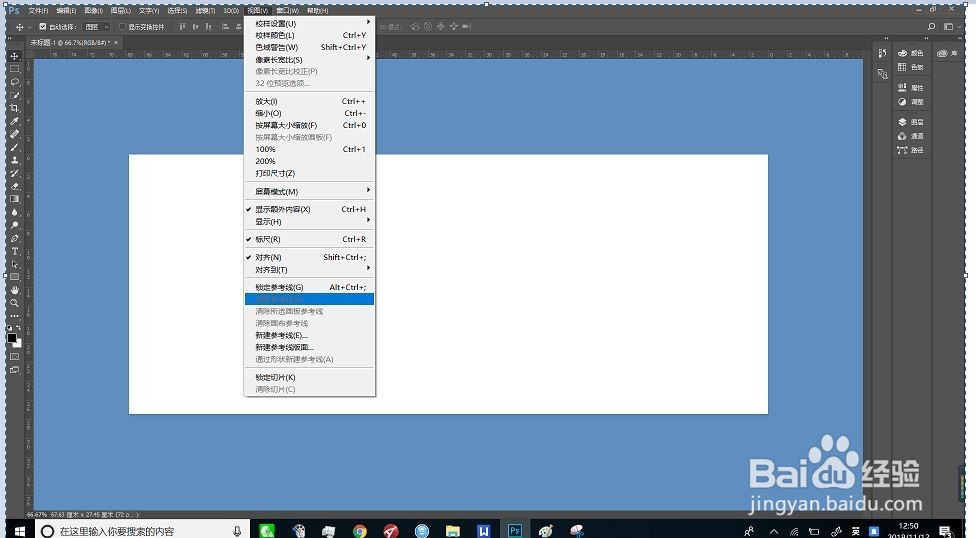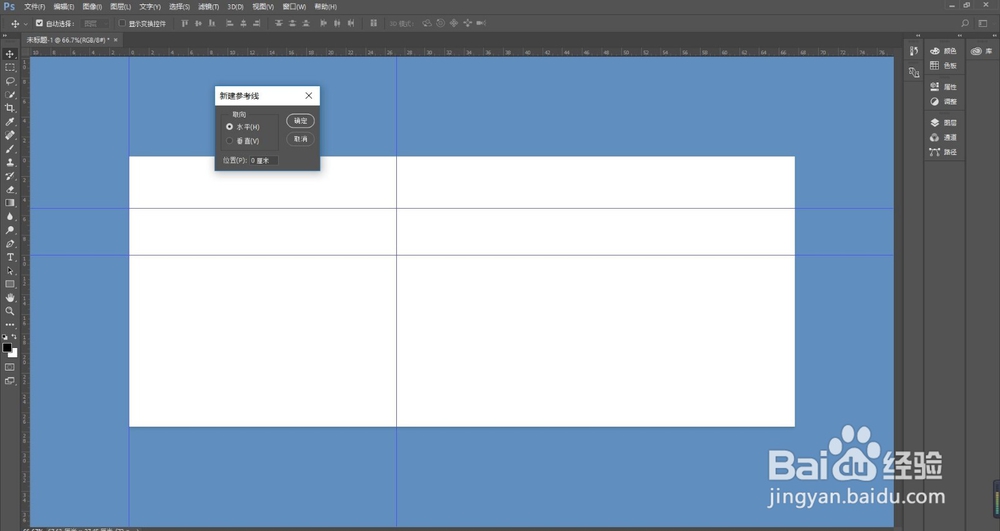ps cc 2017几个工具的使用
1、 PS的标尺工具怎么使用呢? 打开ps cc 2017软件后, 通过点击"视图------>标尺"子菜单(快捷键Ctrl+R)就打开了标尺, 如果再次盼内溲铫点击"视图------>标尺"子菜单就关闭了标尺, 标尺一个是水平的, 一个是垂直的, 水平的对应X坐标, 垂直的对应Y坐标, x轴和y轴的交汇点对应于0坐标, 如下图空白处的左上角就是坐标原点, 这个坐标原点是可以更改的, 只需要在ps两个标尺的交汇处按住鼠标不放, 拖动两个标尺交汇点到合适的位置, 松开鼠标即可, 在鼠标松开的位置的这个点将成为新的"坐标原点", 那么如何恢复默认的"标尺坐标原点"呢, 只需要双击"水平标尺"和"垂直标尺"的交汇区域, 具体如下图所示:
2、 PS辅助线工具怎么使用呢? "辅助线"也叫"参考线", 叫法不同, 功能相同, 在ps软件中调出标尺后, 攉淠艇髋它不仅可以显示x,y的坐标, 也可以相应地显示宽度和高度, 同时也是产生辅助线的一个很重要的功能, 我们可以选择"移动工具", 然后指向"水平标尺", 按住鼠标不动拖动即可以得到一条"水平参考线", 也就是辅助线,指向"垂直标尺", 按住鼠标不动拖动即可以得到一条"垂直参考线", 从哪里拖出来的, 也可以拖回去(相当于删除), 也可以拖动修改"辅助线"的位置, 如果觉得辅助线颜色不好看, 可以点击"编辑---->首选项---->参考线、网络和切片"菜单子命令, 在弹出来的对话框中可以修改"辅助线"的颜色, 也可以在这个对话框自定义颜色(点击右边方块会弹出"拾色器对话框"自定义颜色), 这里可以更改"画布"和"画板"的颜色, 也可以更改线条样式, 这些更改都是实时的, 单击"确定"按钮,就设置好了辅助线的颜色, 也可以通过"视图------>清除参考线"子菜单命令一次性清除所有的参考线, 当点击"视图------>锁定参考线"子菜单命令后, 就无法拖动更改参考线了, 点击"视图------>新建参考线"子菜单命令后, 在弹出的对话框中选择好参考线的类型, 就可以新建一条参考线了, 具体如下图所示:
3、在仔细按步骤1,2练习后, 还需要多加练习, 灵活运用到实际的工作中。