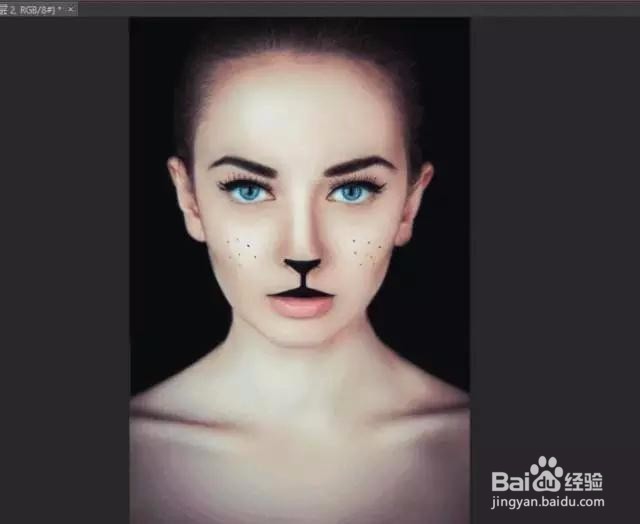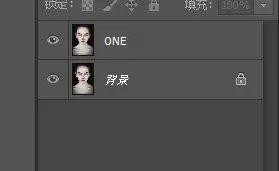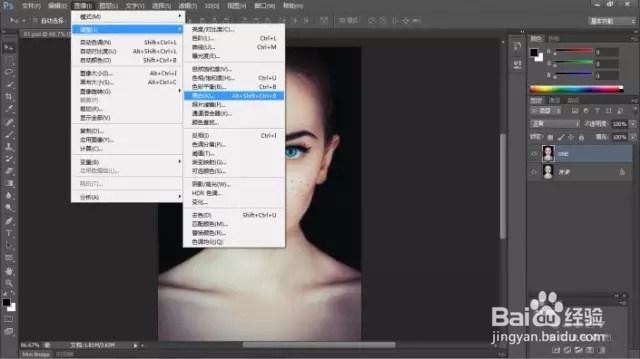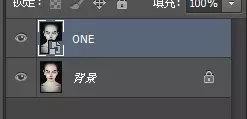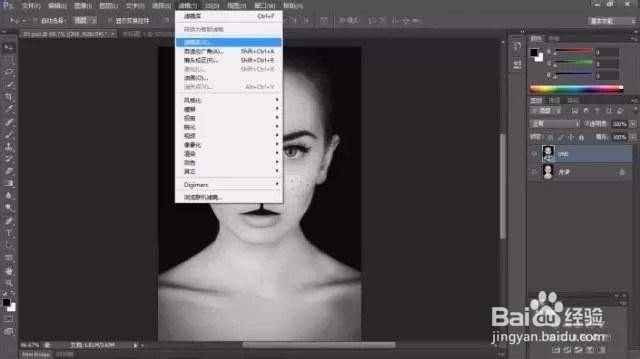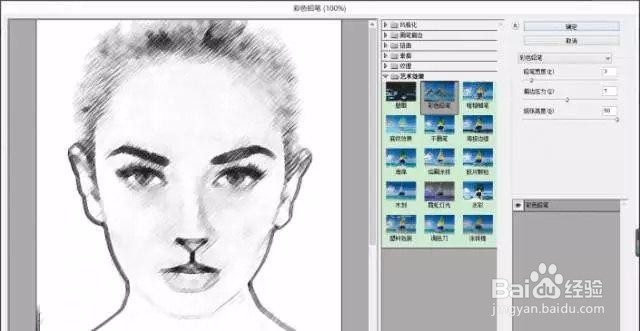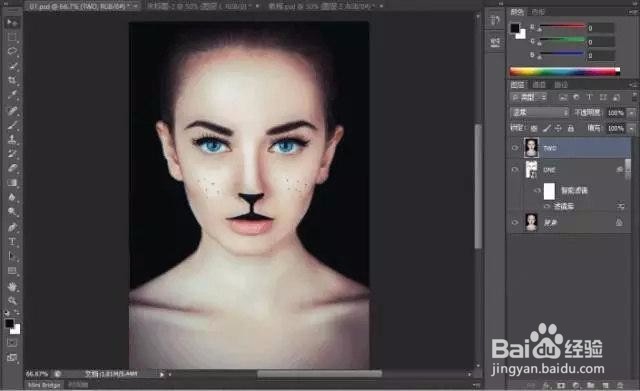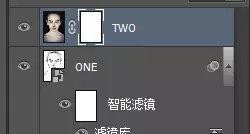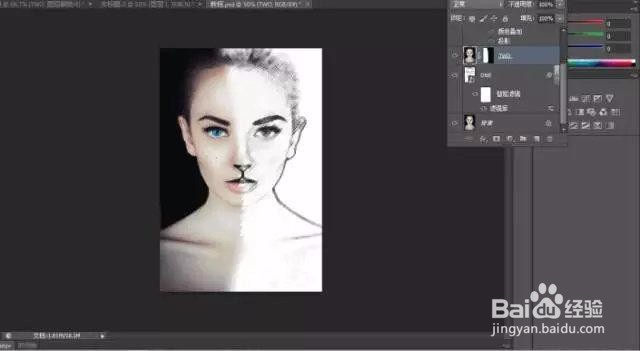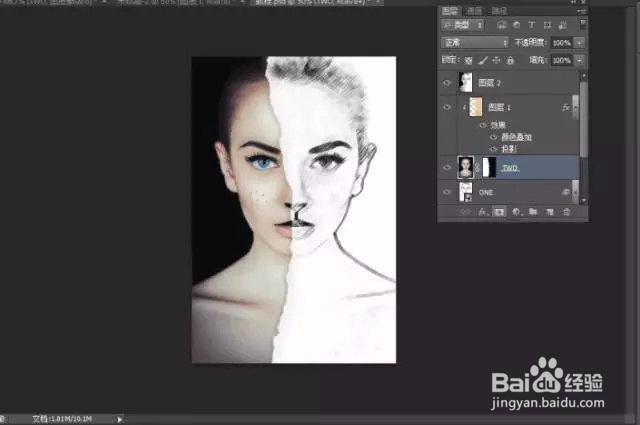Photoshop半素描效果教程
1、首先在PS里面打开任务面部图层
2、对该图层进行Ctrl+J复制一层 命名为ONE
3、对ONE图层进行黑白处理
4、对ONE图层进行转智能对象
5、选择ONE图层 调用滤镜库
6、接着选择下面 滤镜 数值自己把握调整 没有固定参数
7、复制背景图层 命名TWO 放在最上层
8、对TWO图层添加蒙版
9、在TWO图层蒙版进行擦除处理 先用一般画笔擦个大概 然后再用有锯齿边的画笔 仔细擦咐搭趔涮边界 形成那种素描的边界
10、然后找一张类似纸张撕开的边缘 放进去 剪贴进TWO图层 进行细节调整 然后对撕稀佘扬擗纸图层进行图层样式处理 添加投影效果 达到立体效果
11、最后保存导出
声明:本网站引用、摘录或转载内容仅供网站访问者交流或参考,不代表本站立场,如存在版权或非法内容,请联系站长删除,联系邮箱:site.kefu@qq.com。
阅读量:87
阅读量:88
阅读量:58
阅读量:46
阅读量:32