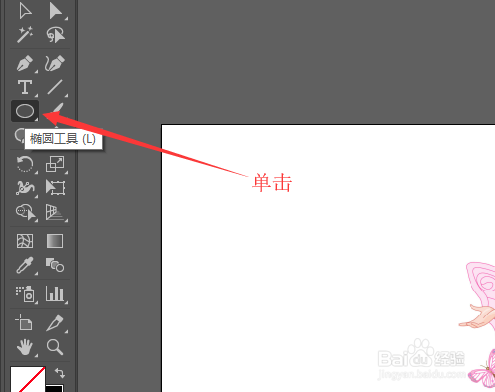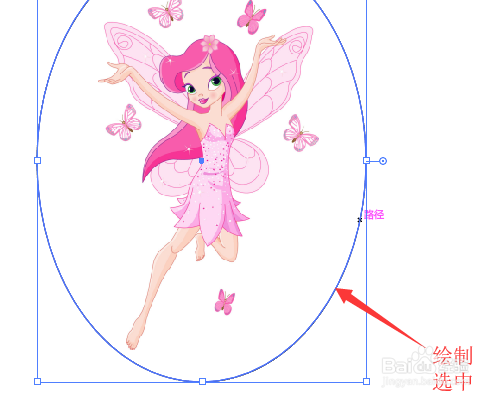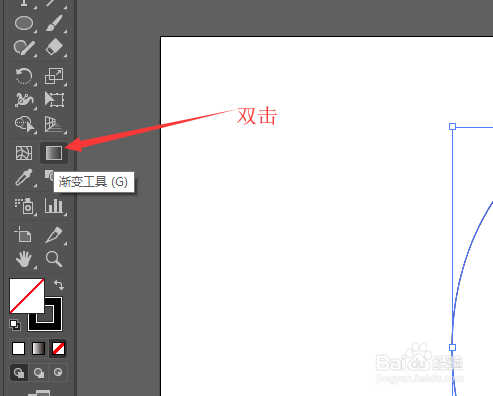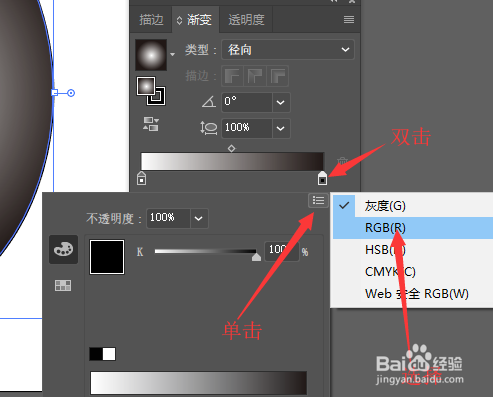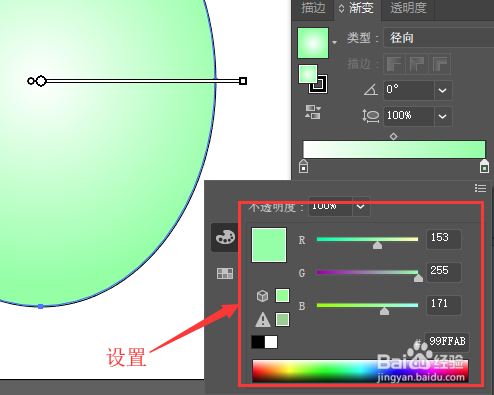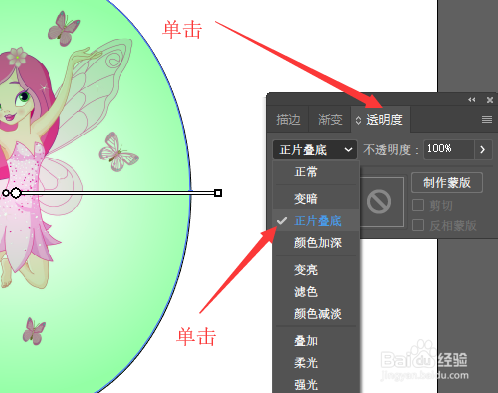illustrator-如何使用径向渐变色填充图形
1、打开一个实例文档,为图形添加径向渐变色。
2、在工具栏中单击椭圆工具。
3、返回到图形中绘制一个无填充,描边1pt的椭圆。然后用鼠标左键选中椭圆。
4、鼠标移动到工具栏中双击<渐变工具>。
5、在弹出的渐变面板中,单击类型右侧的下拉箭头选中<径向>。
6、鼠标双击右侧的滑块,在弹出的颜色面板中单击左上角调色板选项,然后单击一个调色板。
7、在颜色面板中选择一种颜色。
8、切换到透明度面板,单击左侧的下拉箭头,选择<正片叠底>。
9、返回到文档中就可以看到图形添加径向渐变色的效果。
声明:本网站引用、摘录或转载内容仅供网站访问者交流或参考,不代表本站立场,如存在版权或非法内容,请联系站长删除,联系邮箱:site.kefu@qq.com。
阅读量:77
阅读量:87
阅读量:22
阅读量:53
阅读量:78