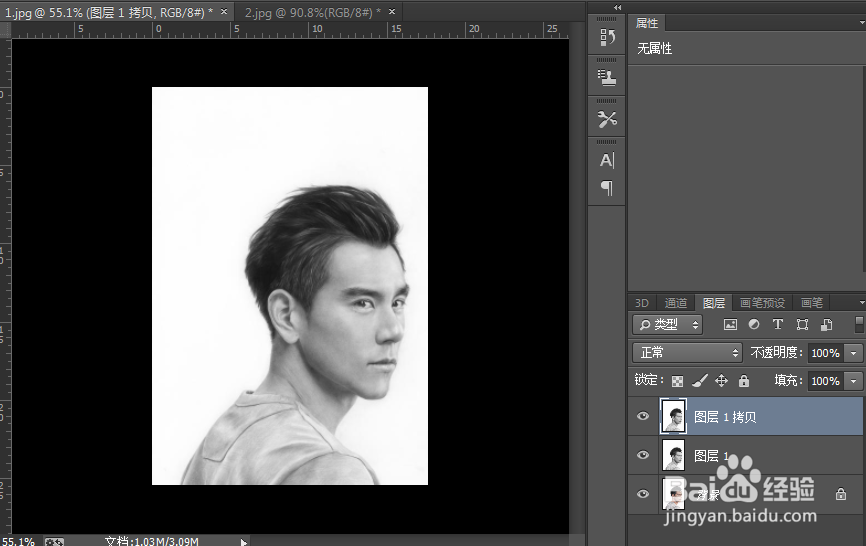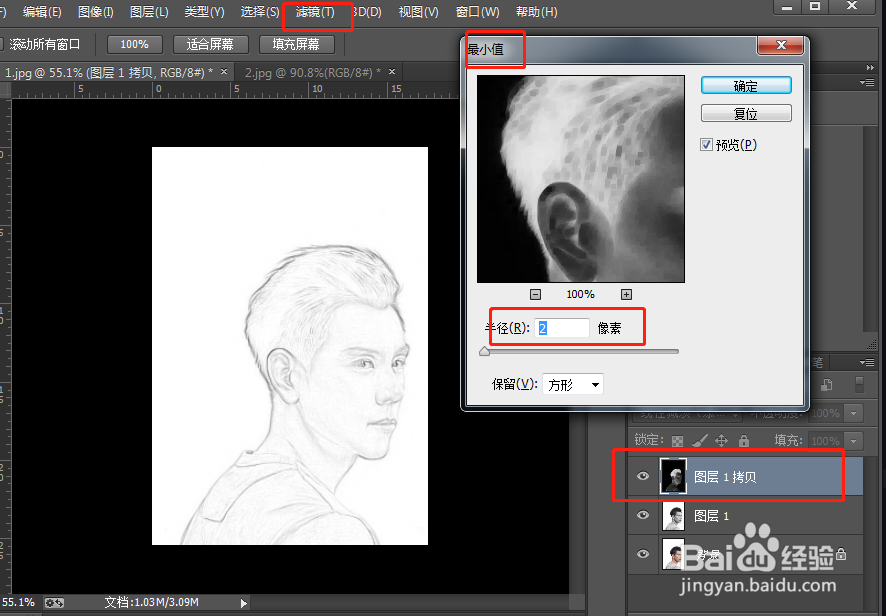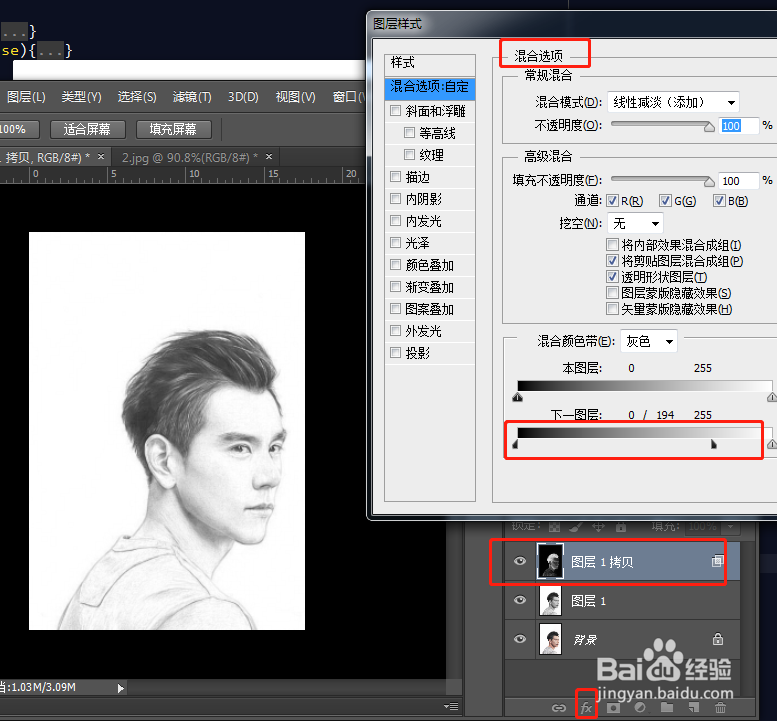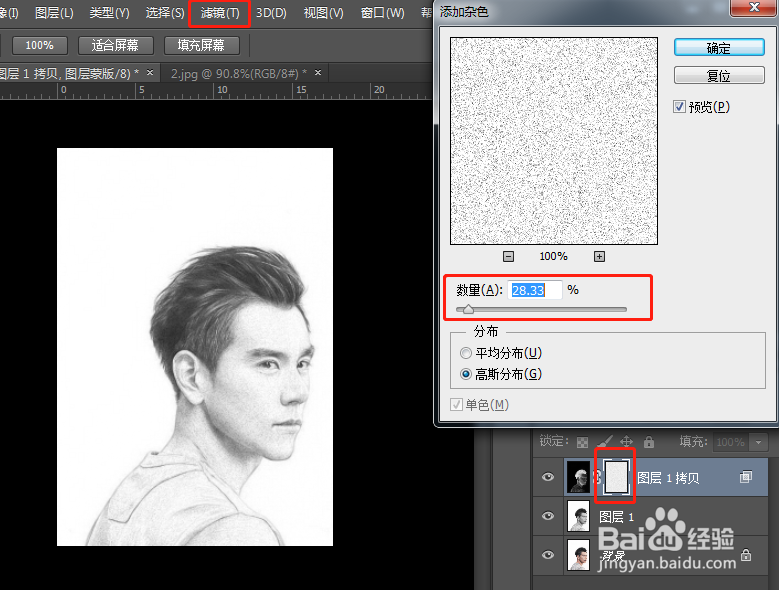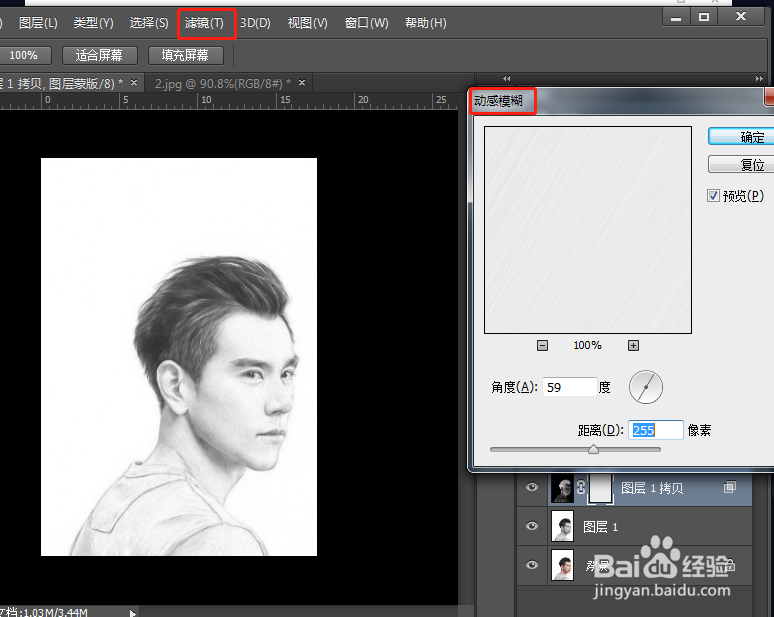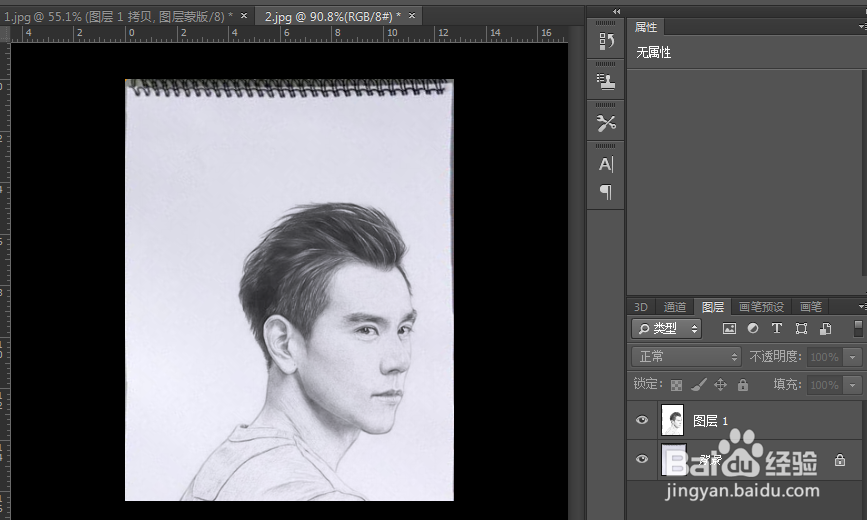ps 简单人物变素描过程
1、导入图片,ctrl+j复制得到“图层1”,ctrl+shi酆璁冻嘌ft+u去色,ctrl+j复制的“图层1 拷贝”,
2、ctrl+i反向,将混合模式设置为“颜色减淡”,菜单-》滤镜-》其他-》最小值,半径为2,确定
3、在混合选项,alt+鼠标左键,拉动“下一图层”滑块,回来一点黑色
4、创建蒙版,选择滤镜-》杂色-》添加杂色,数值适当即可
5、菜单-》滤镜-》模糊-》动感模糊,适当即可
6、ctrl+shift+alt+e合并图层即可,将该图层放入画册中,完成
声明:本网站引用、摘录或转载内容仅供网站访问者交流或参考,不代表本站立场,如存在版权或非法内容,请联系站长删除,联系邮箱:site.kefu@qq.com。
阅读量:84
阅读量:54
阅读量:35
阅读量:60
阅读量:46