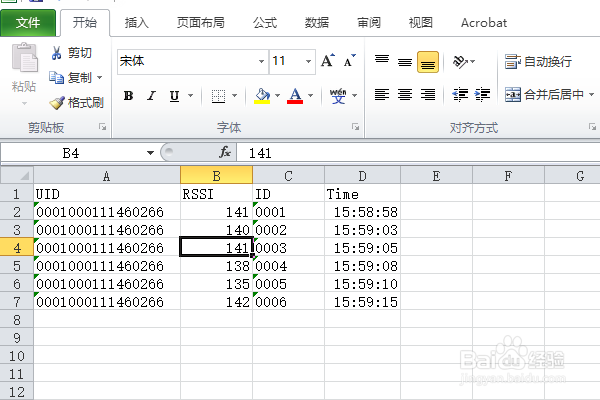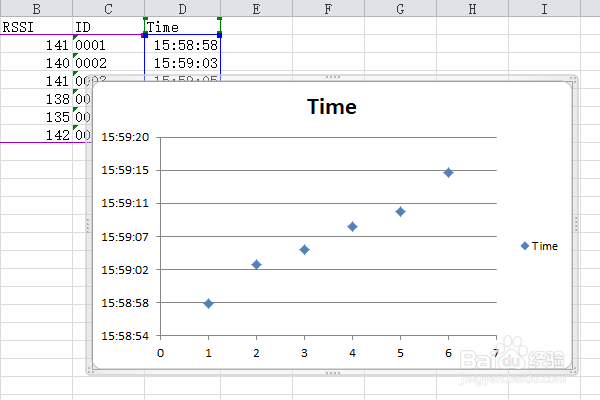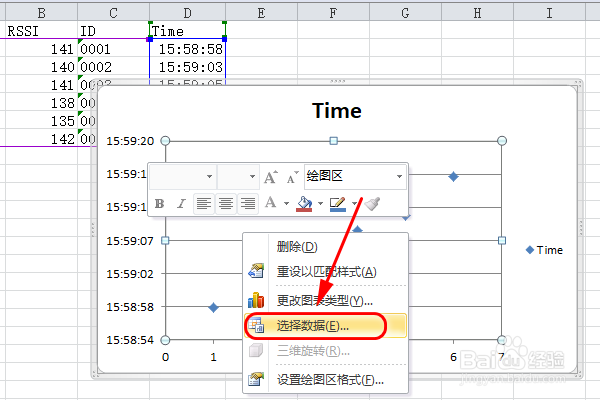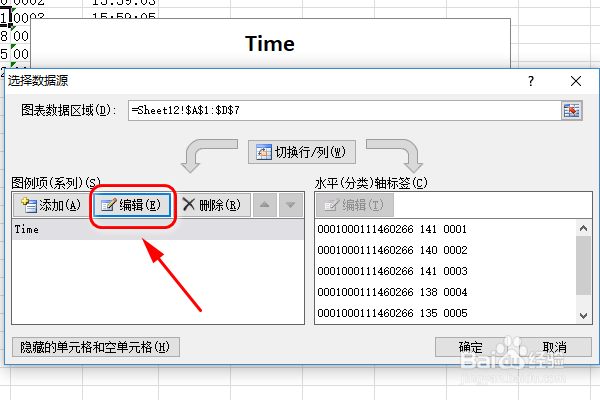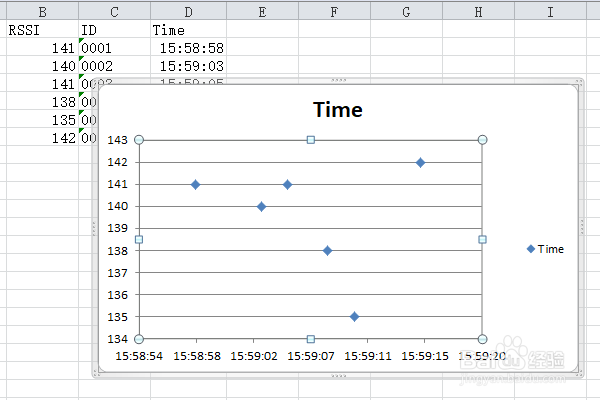Excel中怎么正确地画XY散点图
1、先打开excel,以下图中的数据为例来画XY散点图;
2、点击开始菜单栏上的“插入”,然后点击“散点图”的下拉三角箭头,继续选择“仅带数据表寄的散点图”;
3、就会出现如下图中的散点图,但是X轴和Y轴上的数据并不是我们想要表现的数据。
4、在绘图区内点击鼠标右键,然后在跳出来的界面点击“选择数据”;
5、在“选择数据源”框内点击“ 编辑”;
6、然后在“编辑数据系列”界面里面选择数据,如下图中,“系列名称”可以修改成自己想要的名称,也可以不改;X轴系列值选择D列“Time”的数据;Y轴系列值选择B列“RSSI”的数据;最后点击“确定”;
7、继续点击“确定”;
8、最后回到主界面之后可以看到已经得到想要的XY散点图了。
声明:本网站引用、摘录或转载内容仅供网站访问者交流或参考,不代表本站立场,如存在版权或非法内容,请联系站长删除,联系邮箱:site.kefu@qq.com。
阅读量:24
阅读量:31
阅读量:41
阅读量:25
阅读量:83