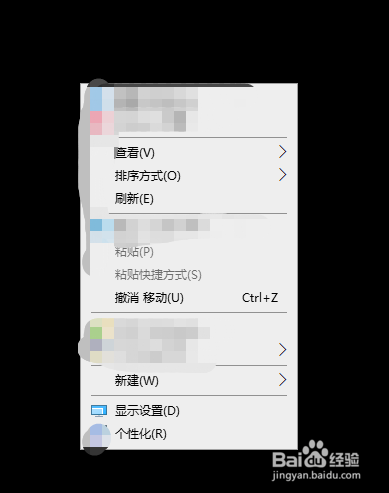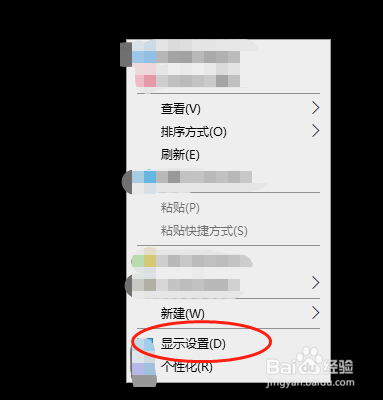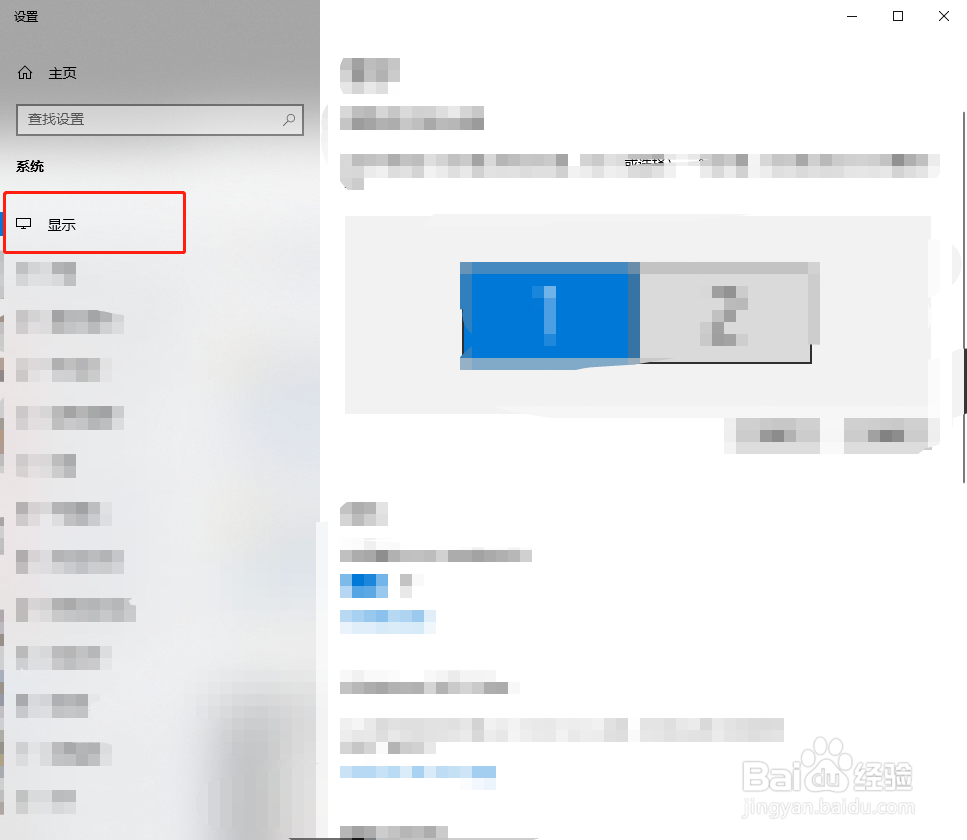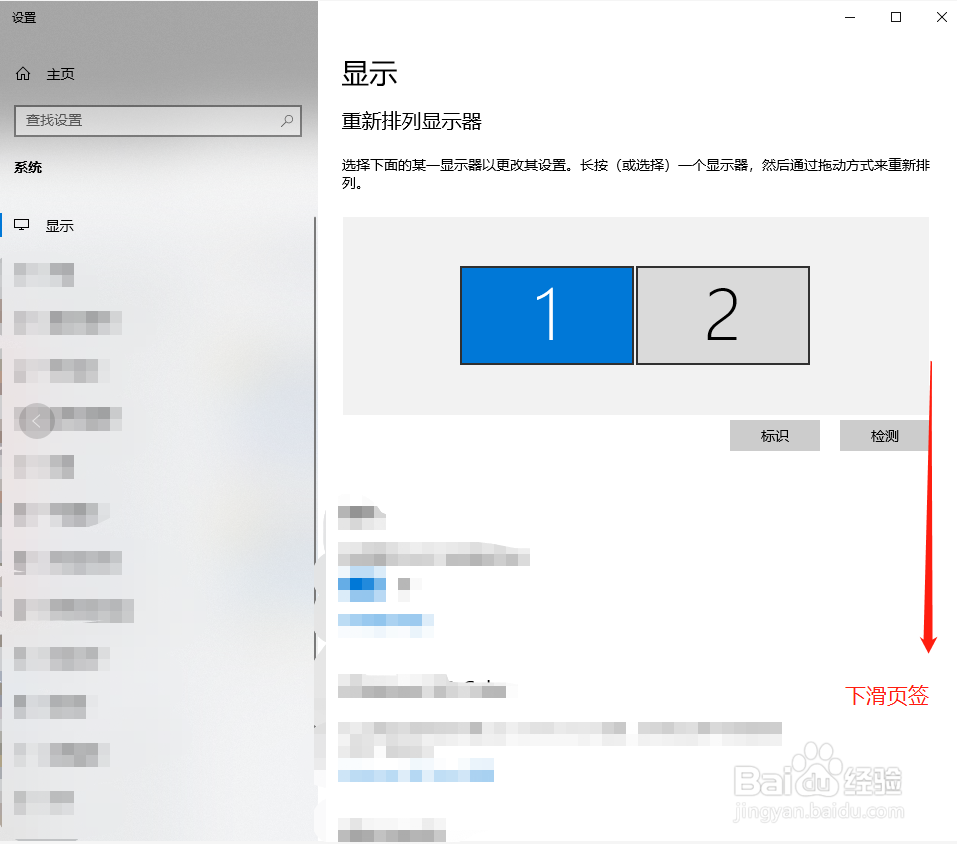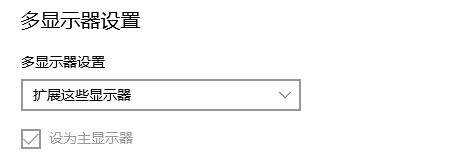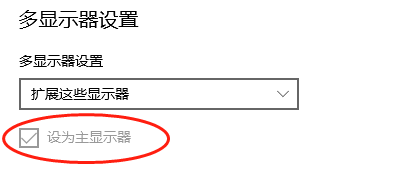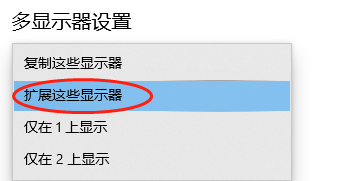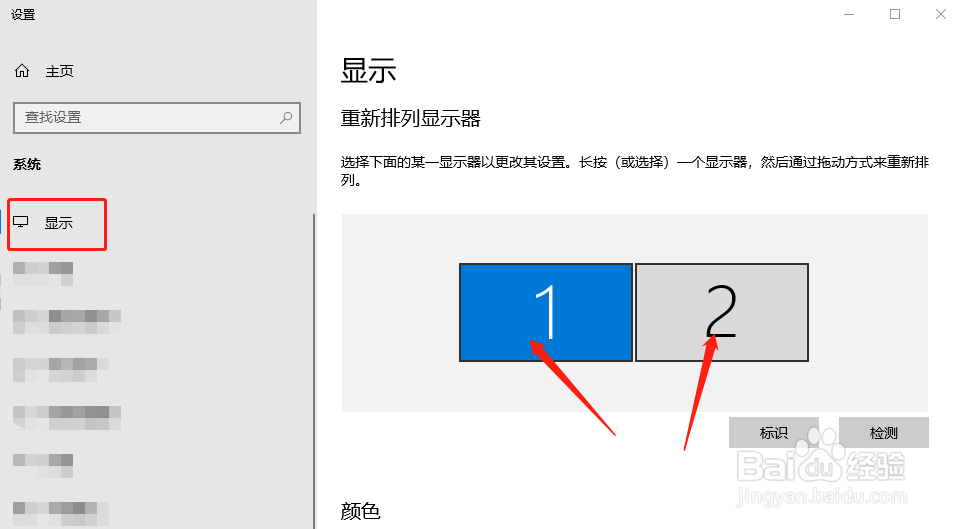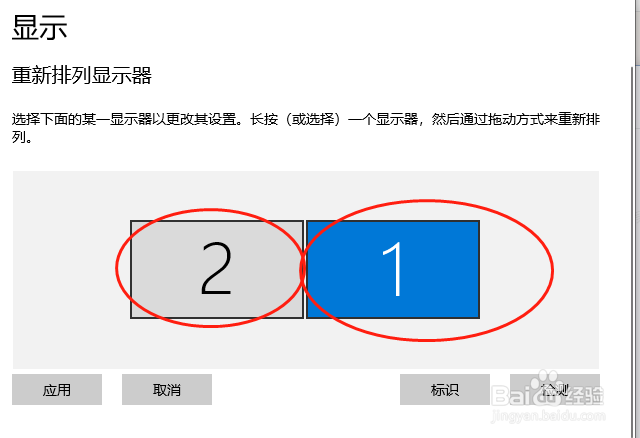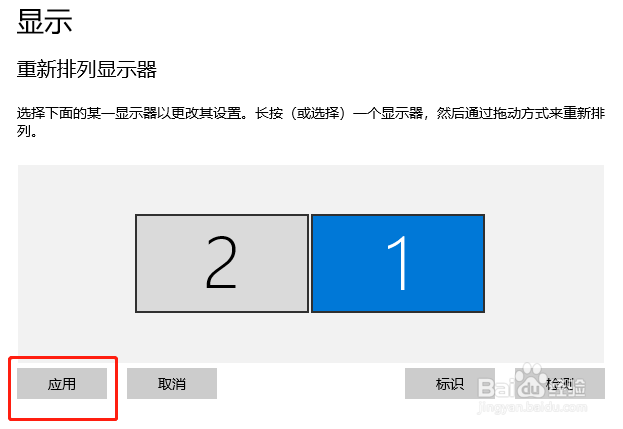win10系统如何更改主显示器
1、打开电脑,在电脑主界面空白区域,单击鼠标右键
2、在展开的下拉框中,找到并点击打开“”显示设置“”
3、在打开的设置界面的左侧,点击“”显示“”按钮这个页签
4、进入到显示界面,将界面下滑,并找到多显示器设置
5、在多显示器设置区域,点击下拉框,选择“”扩展这些显示器“”,跟进个人喜好设置主显示骂蹭爽廓屏,如果需要显示多个屏幕,必现好选择扩展这些显示器
6、如果有出现显示屏1和显示屏2,出现位置不对的情况,可以在显示设置界面最上方调整显示屏的顺序,也就是“”重新排序显示器“”,我们想排序左边为显示器1,右边显示为2,则需要点击1区域按住鼠标左键,向右侧进行拖动到2区域,就会出现1和2互换,原1显示器就变成了2显示器
7、互换显示器完成后,点击左下角的“应用”按钮,进行生效该设置
声明:本网站引用、摘录或转载内容仅供网站访问者交流或参考,不代表本站立场,如存在版权或非法内容,请联系站长删除,联系邮箱:site.kefu@qq.com。
阅读量:48
阅读量:50
阅读量:96
阅读量:60
阅读量:84