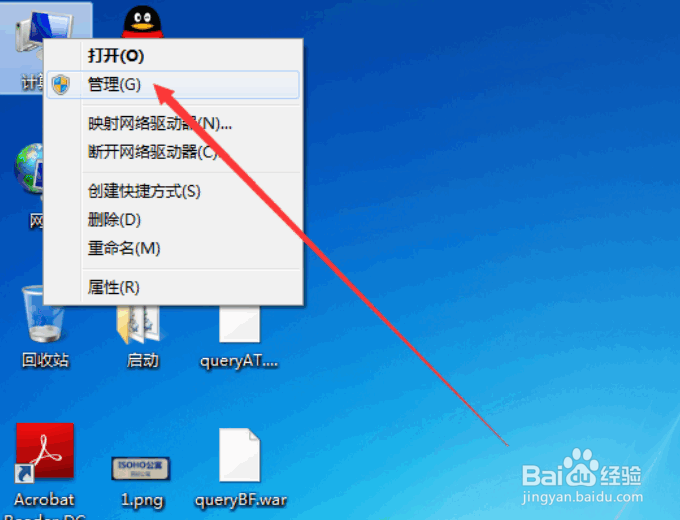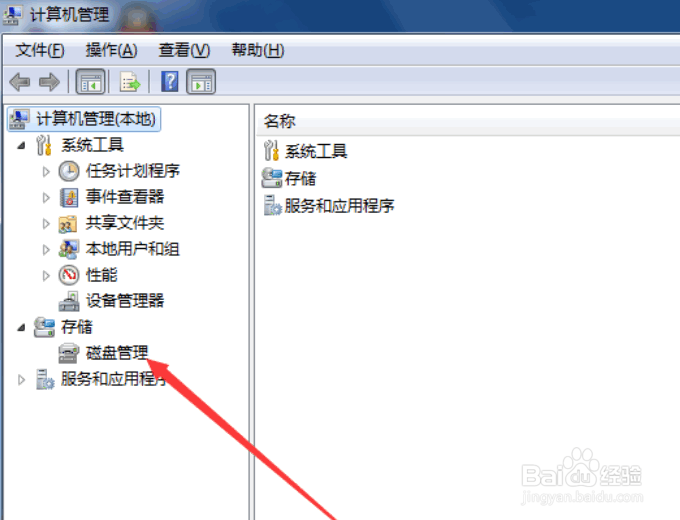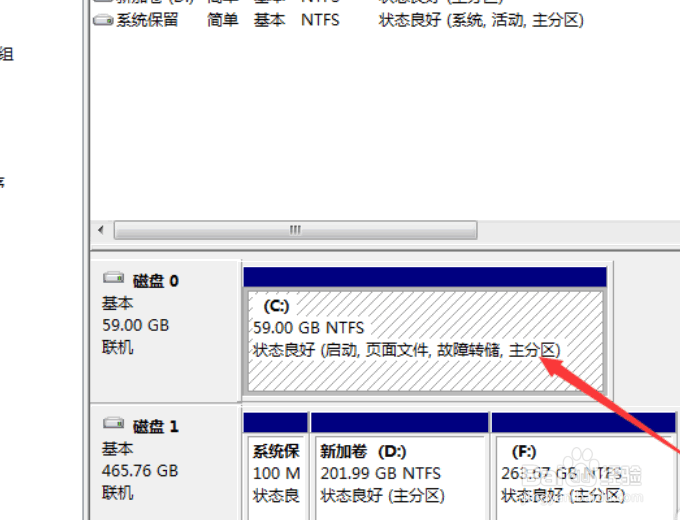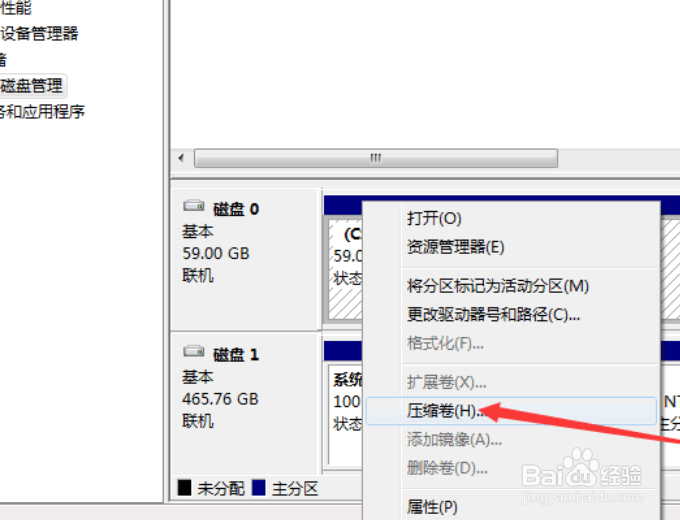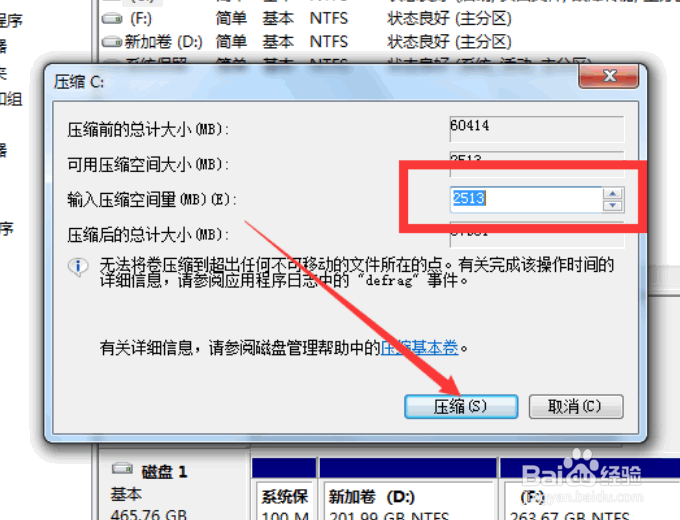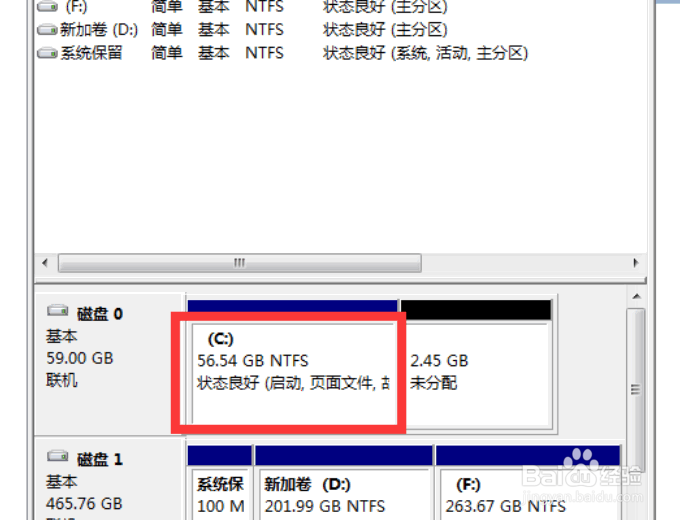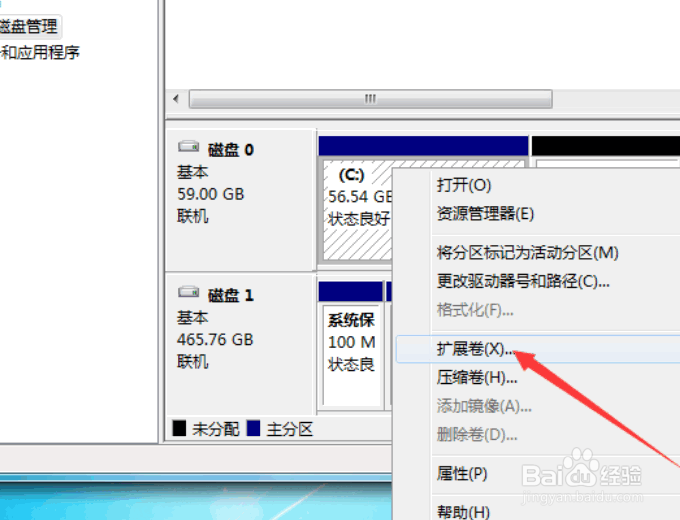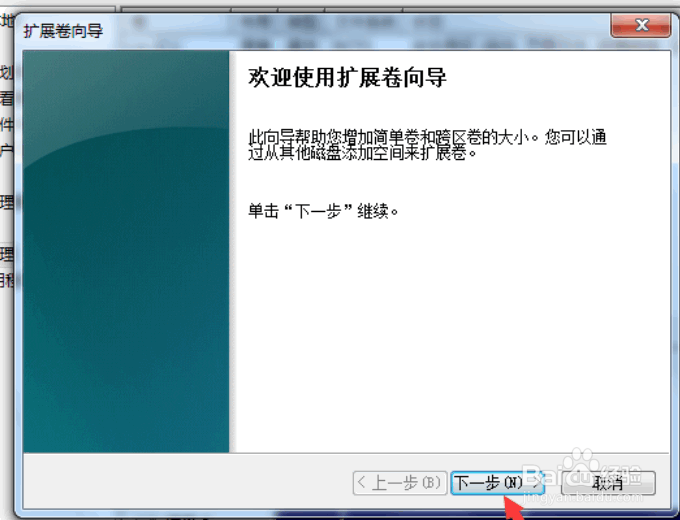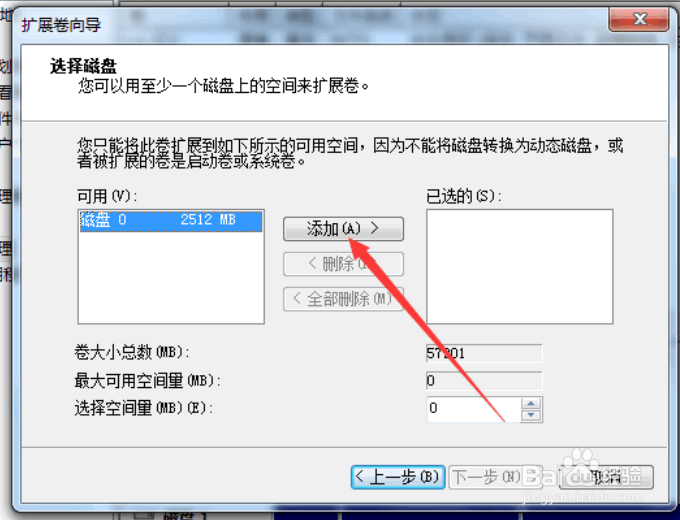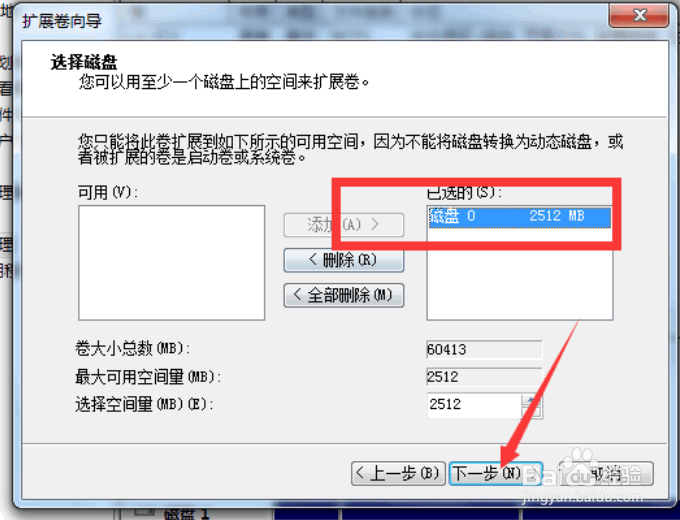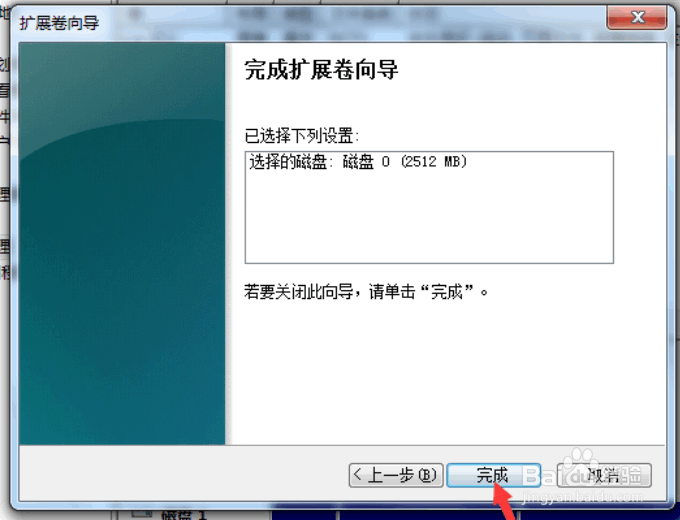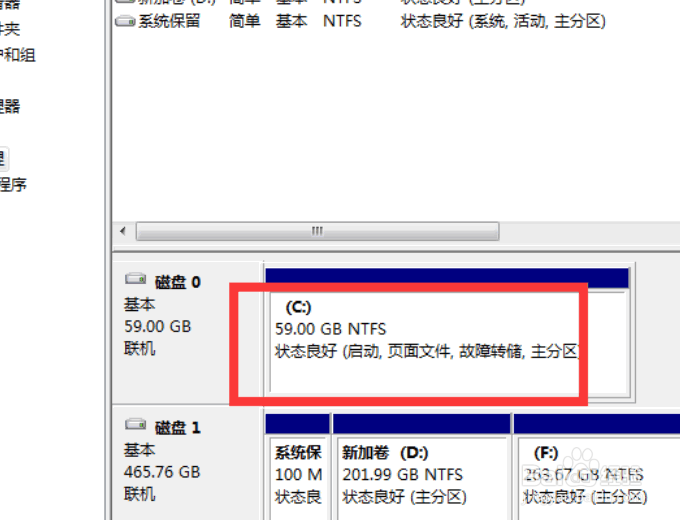windows7下如何调整分区大小,如何无损增大C盘
1、右键点击此电脑,点击管理。
2、在计算机管理页面点击磁盘管理。
3、右键点击需要调整大小的分区。
4、点击压缩卷。
5、输入压缩空间大小,点击压缩。
6、在磁盘管理界面就能看到当前分区容量已经变小了。
7、右键点击C盘,点击扩展卷。
8、点击下一步。
9、在选择磁盘界面选择可用磁盘并点击添加。
10、点击下一步。
11、点击完成。
12、在磁盘管理界面可以看到C盘容量已经增大。
声明:本网站引用、摘录或转载内容仅供网站访问者交流或参考,不代表本站立场,如存在版权或非法内容,请联系站长删除,联系邮箱:site.kefu@qq.com。
阅读量:34
阅读量:34
阅读量:34
阅读量:95
阅读量:73