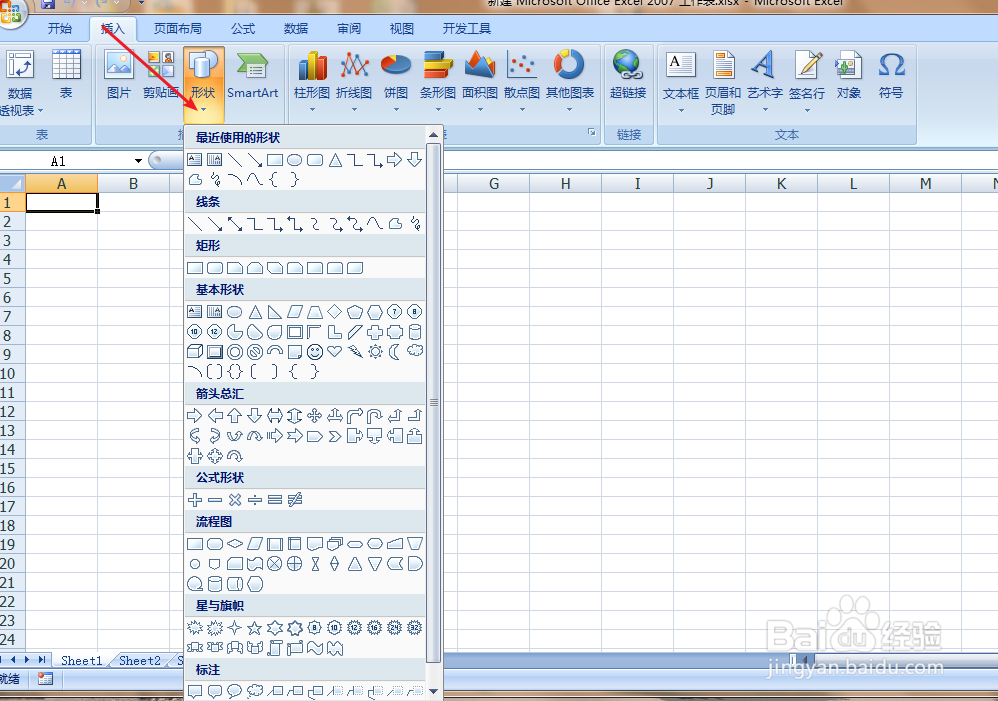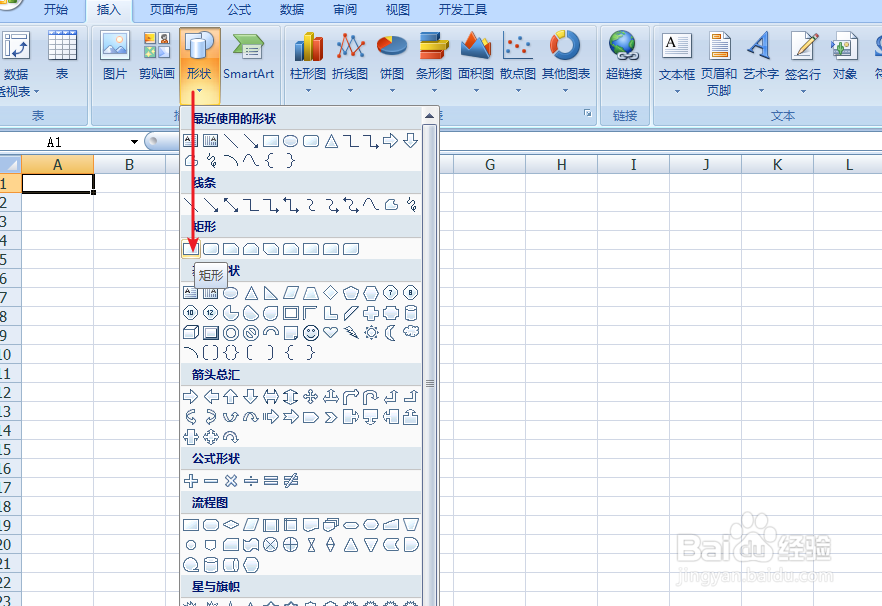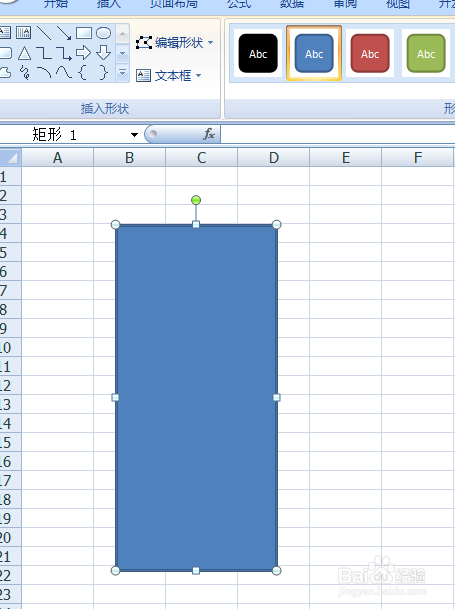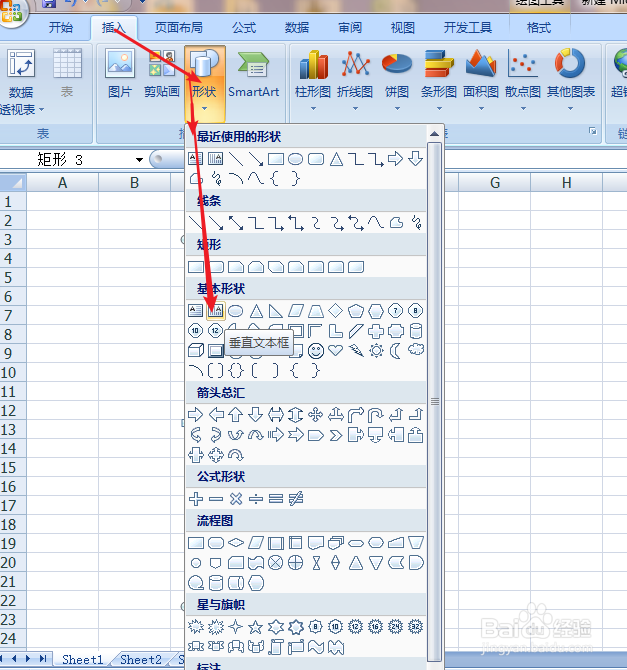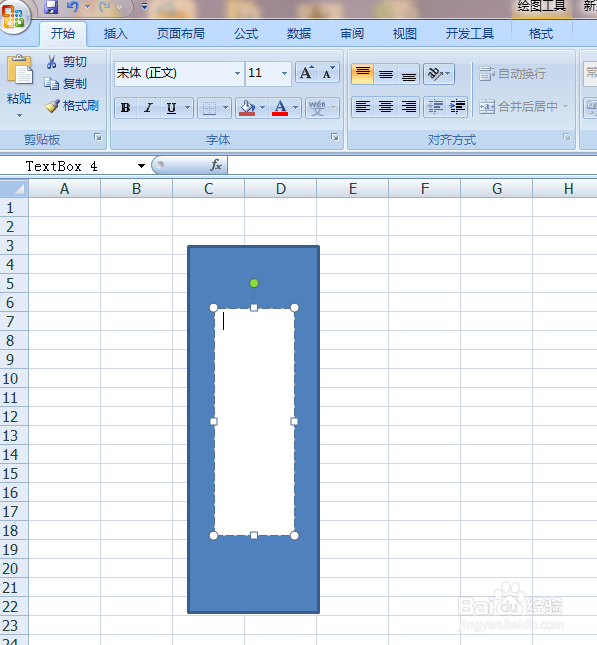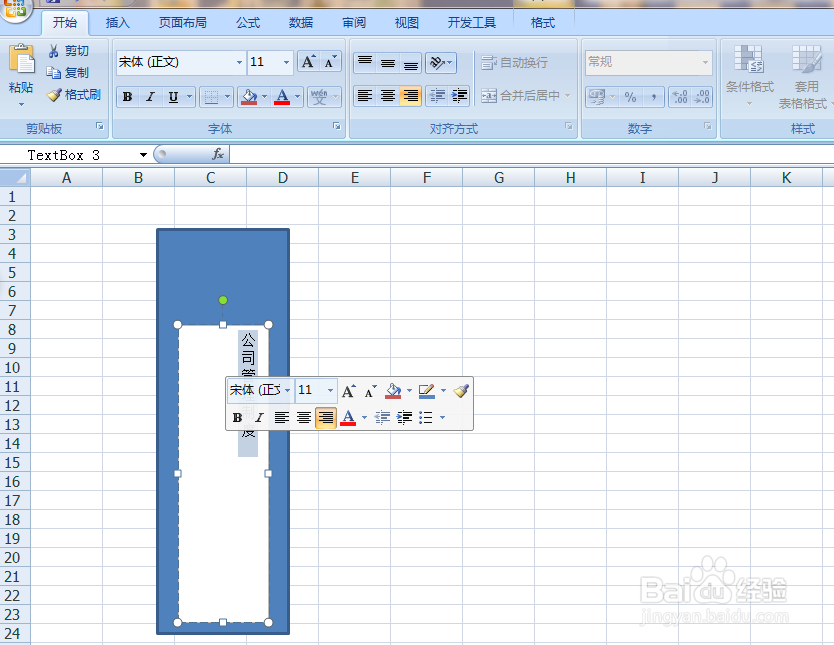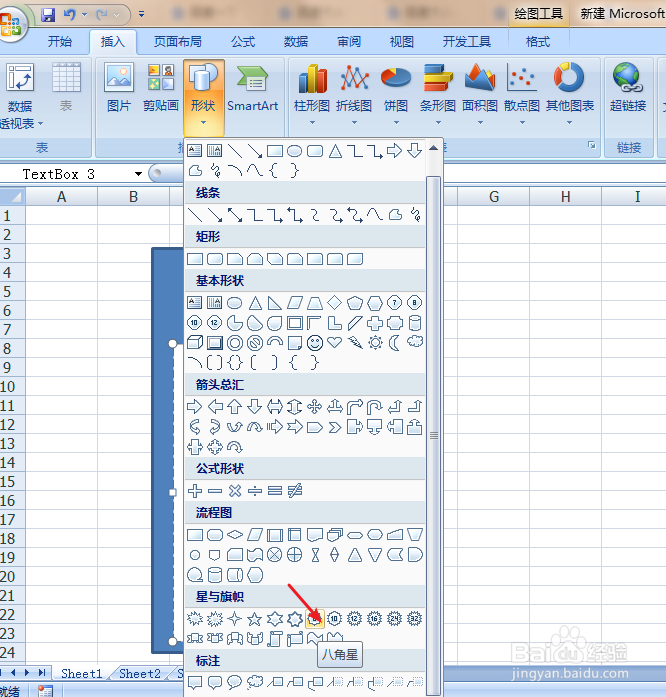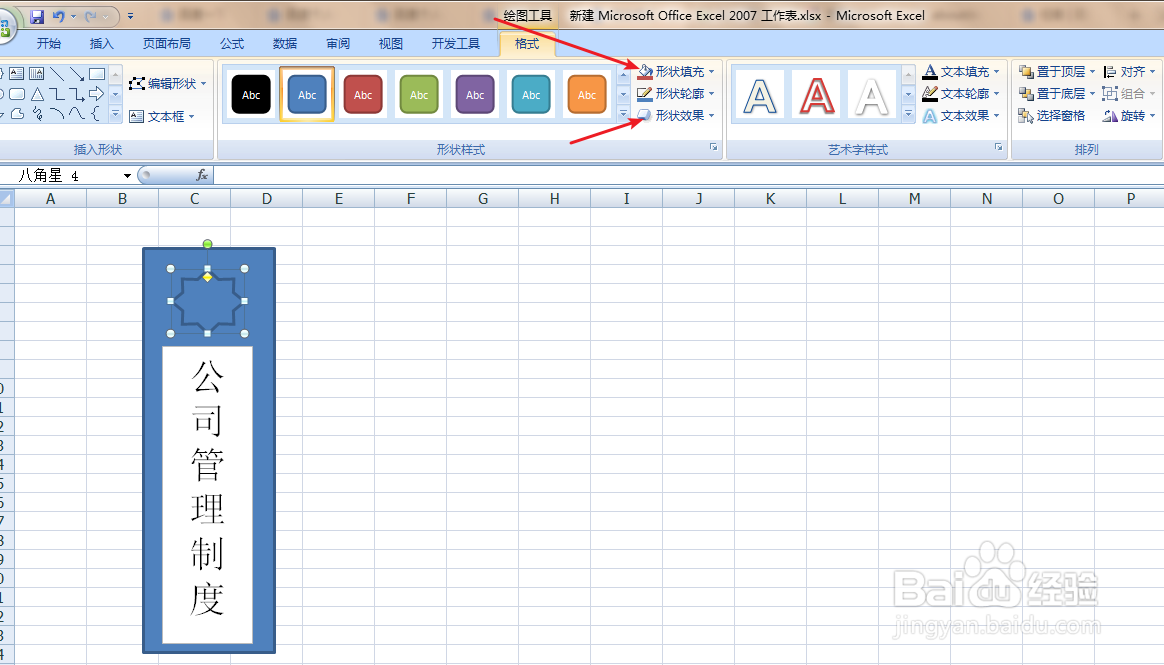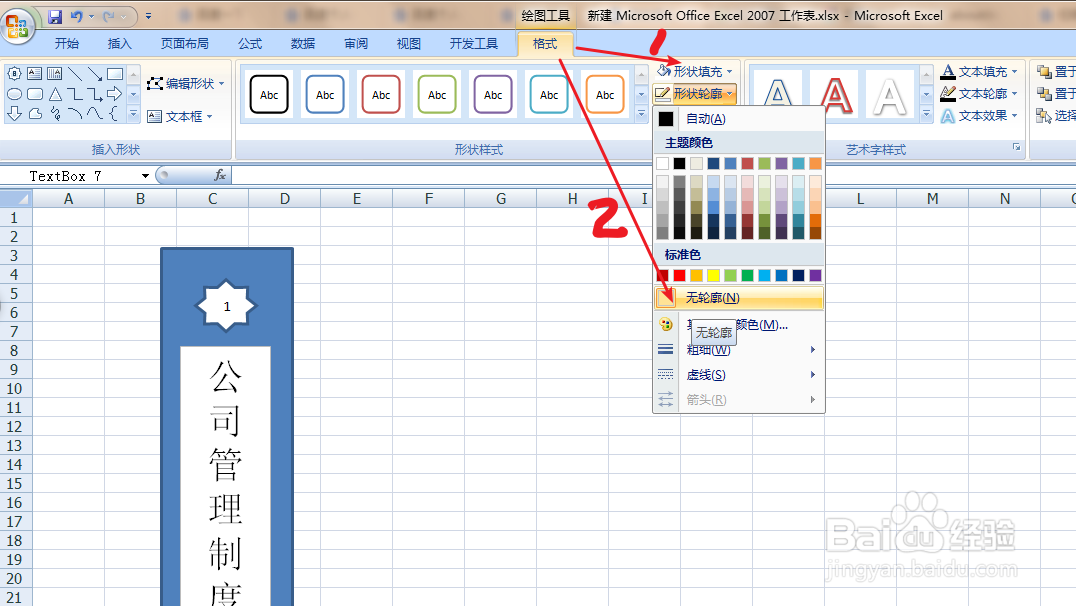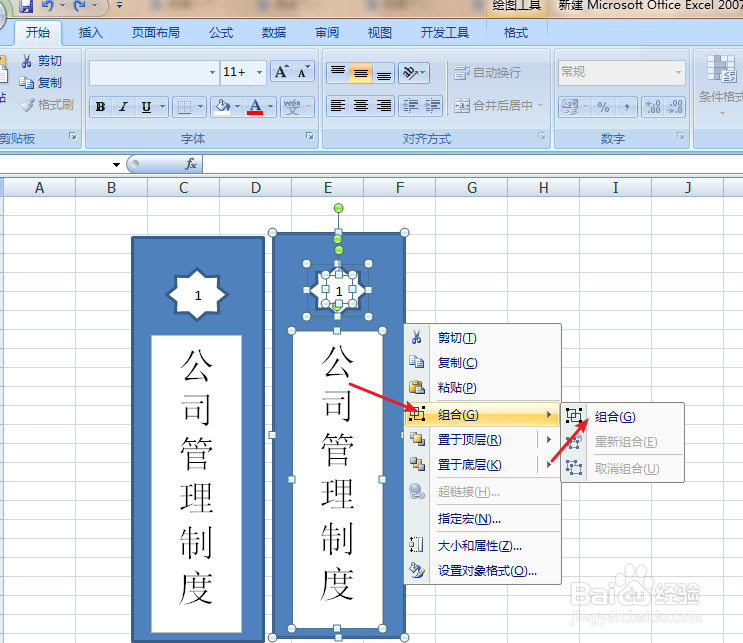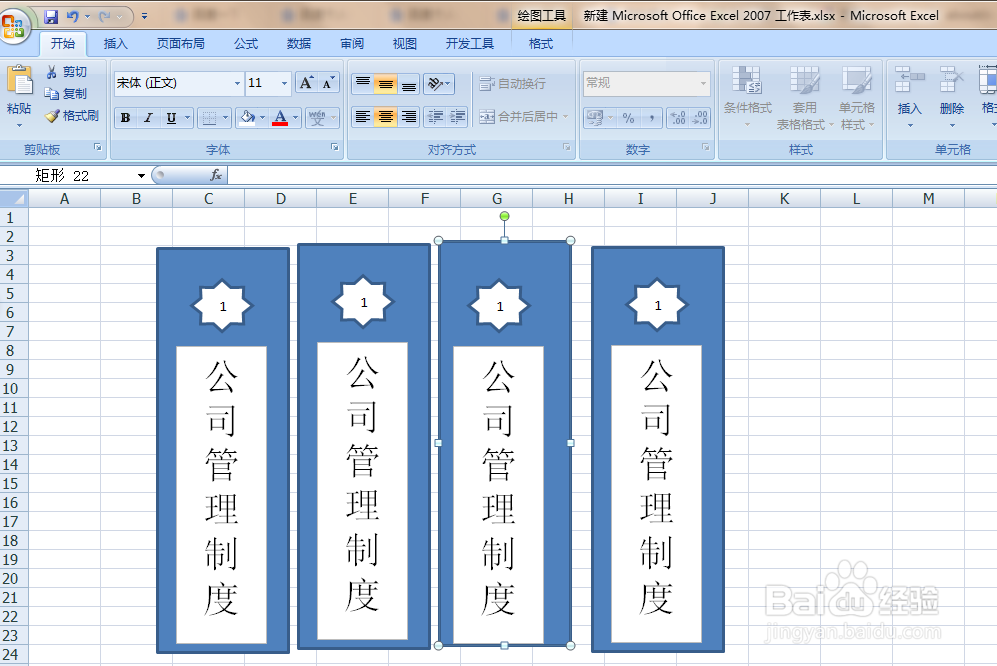如何用Excel制作漂亮的文件夹侧书签/标签
1、点击右键新建Excel
2、新建Excel表格,点击插入—---形状—-选择矩形
3、单击在表格中画出矩形
4、点击插入选择形状再选择文本框
5、点击垂直文本框输入文字,调整文字大小,选择垂直居中
6、点击插入选择形状(可以是自己喜欢的图形作为编号)点击格式选择格式填充为无填充
7、点击插入选择形状点击诈魄器虞垂直文本框(重复1-5步骤)编号及调整,再点击格式选择形状填充为无填充及形状轮廓为无轮廓
8、按住ctrl键,选择每一个图形,单击右键组合再按住ctrl键,移动,可以复制多个侧标签
9、最后修改文本框里的文字就可以了。
声明:本网站引用、摘录或转载内容仅供网站访问者交流或参考,不代表本站立场,如存在版权或非法内容,请联系站长删除,联系邮箱:site.kefu@qq.com。
阅读量:72
阅读量:91
阅读量:64
阅读量:32
阅读量:47