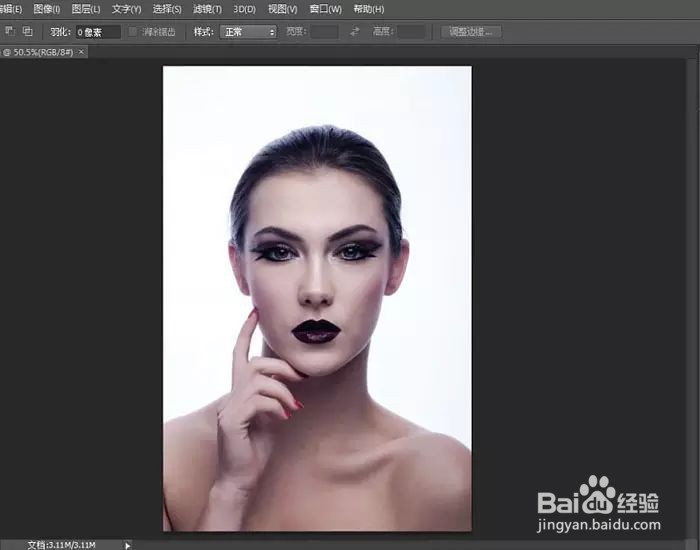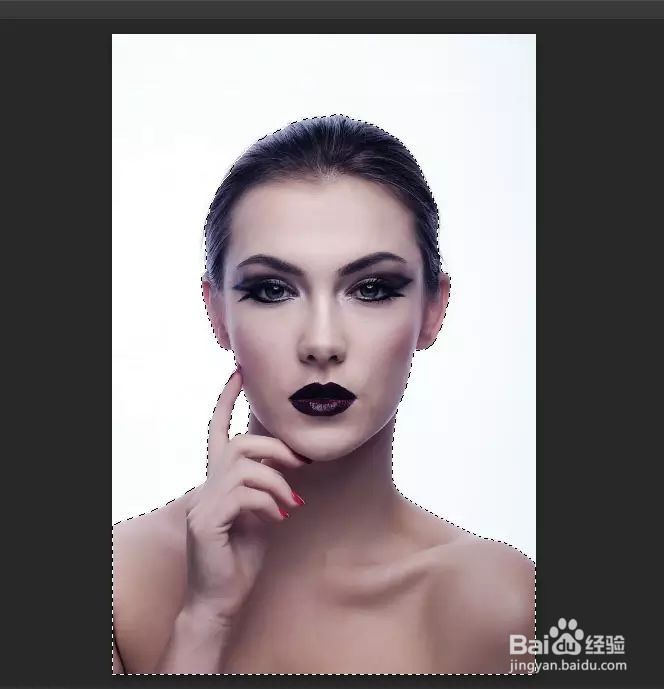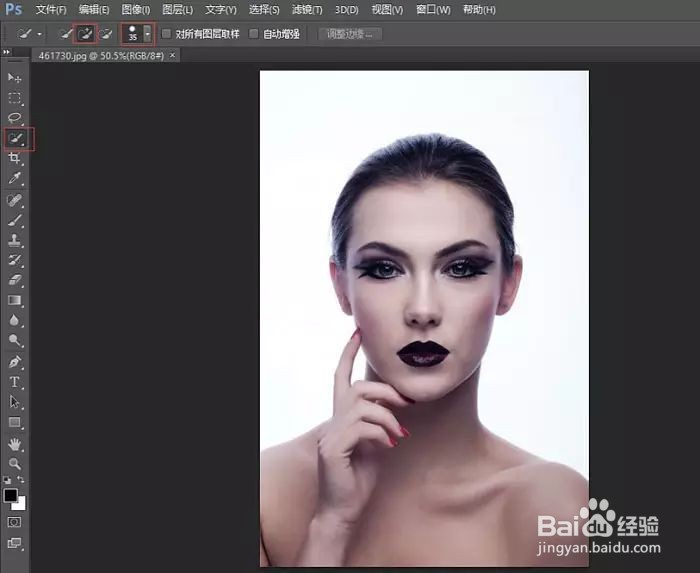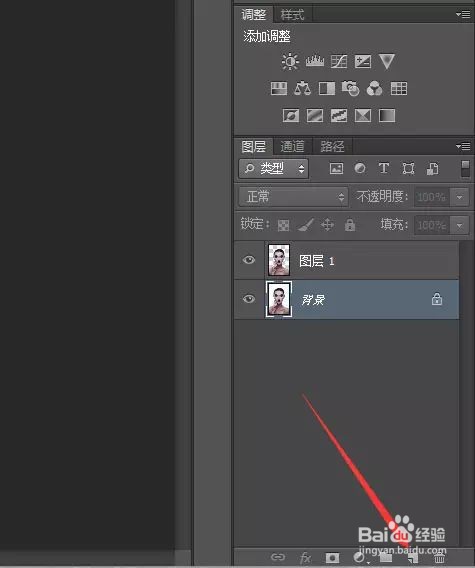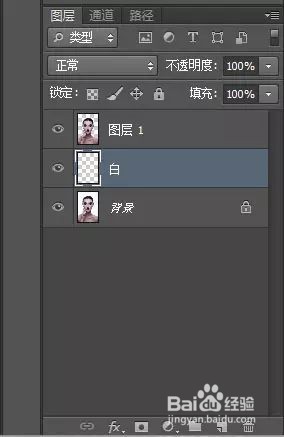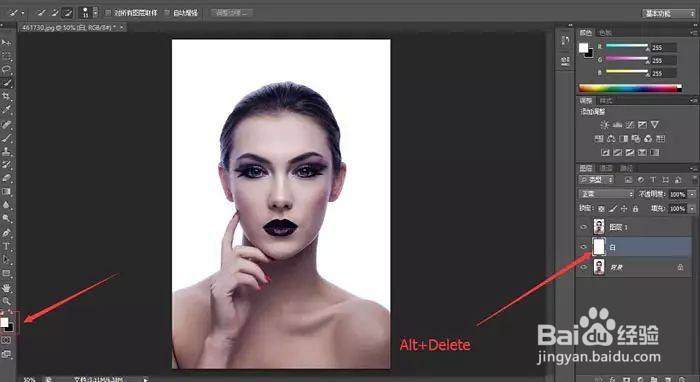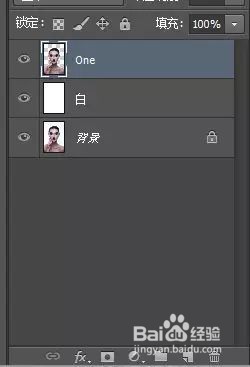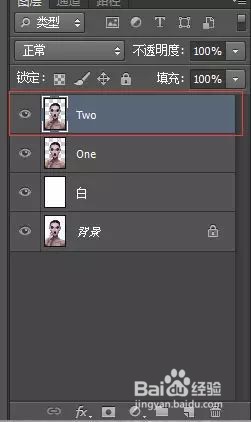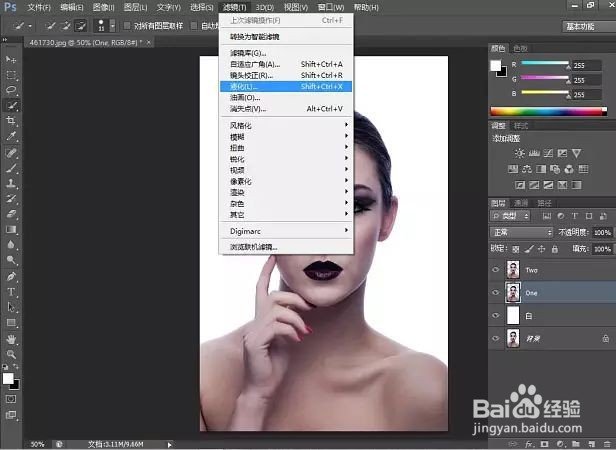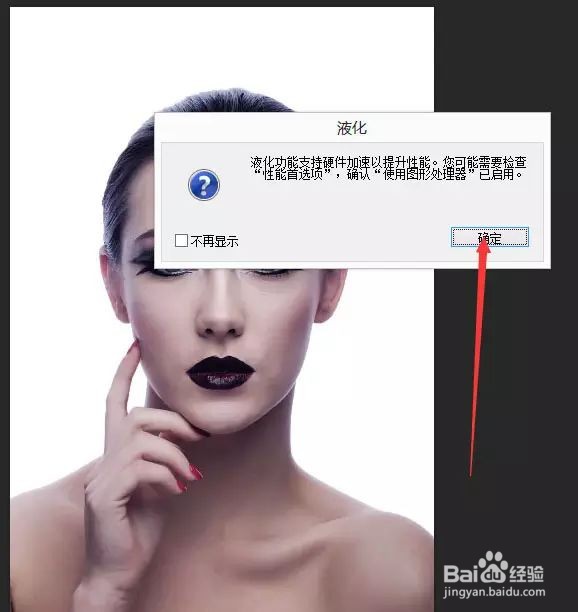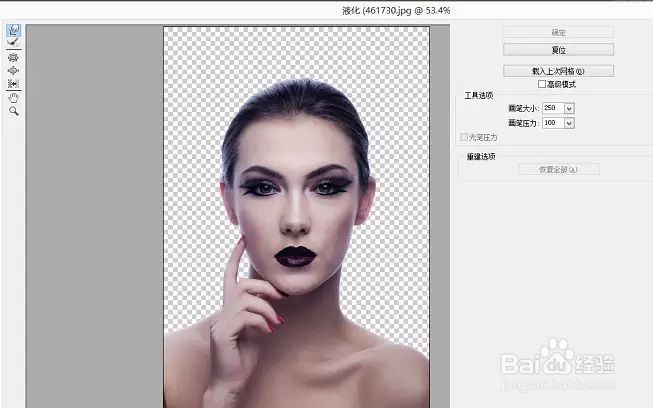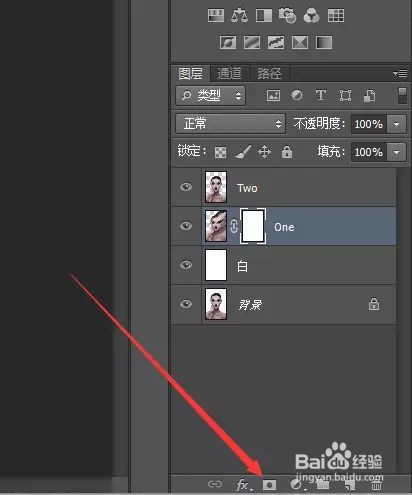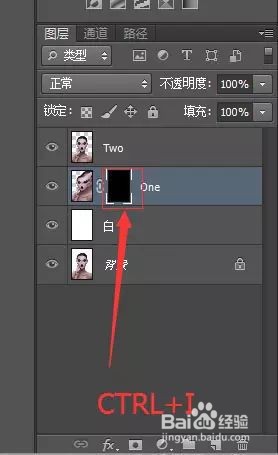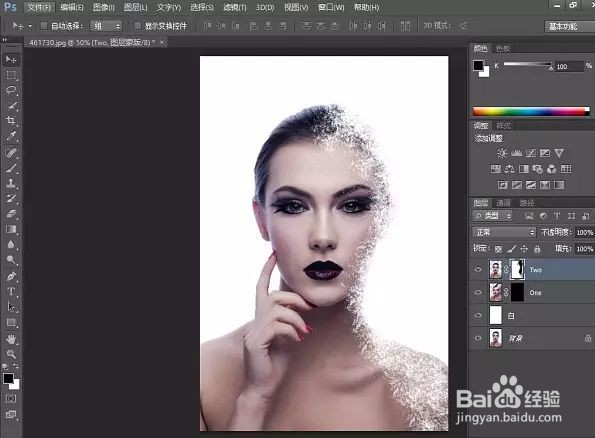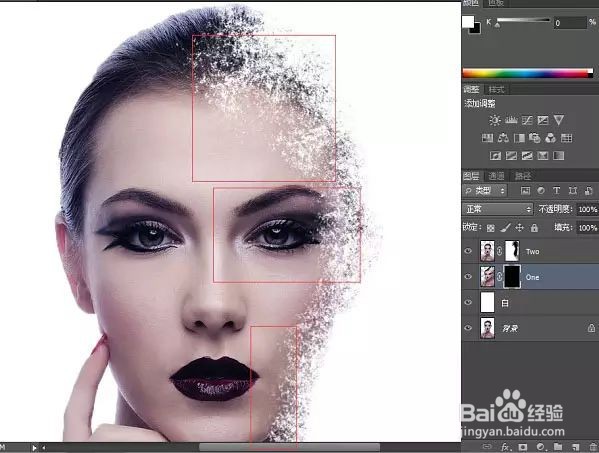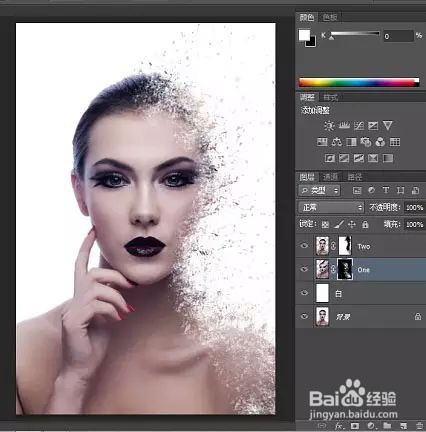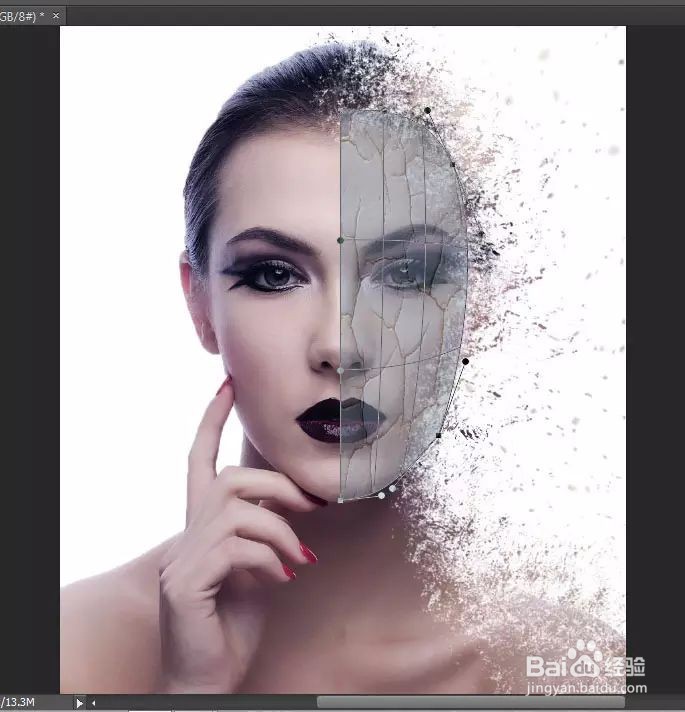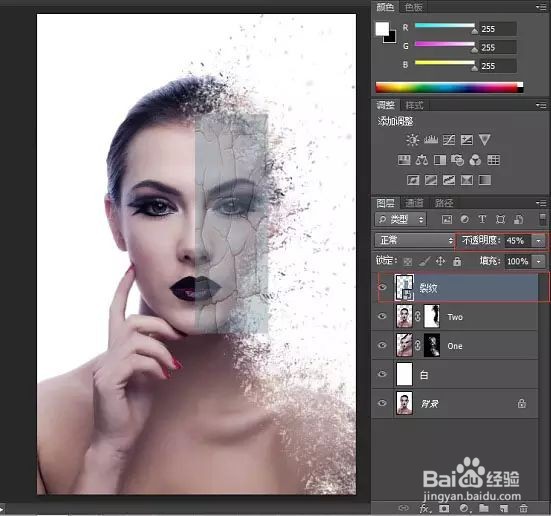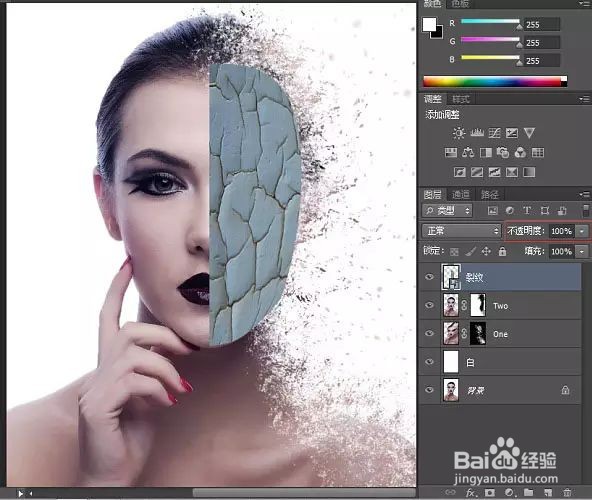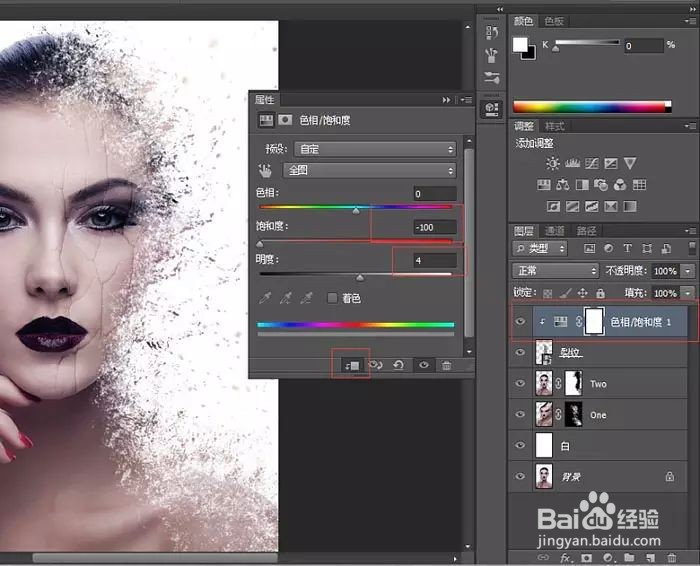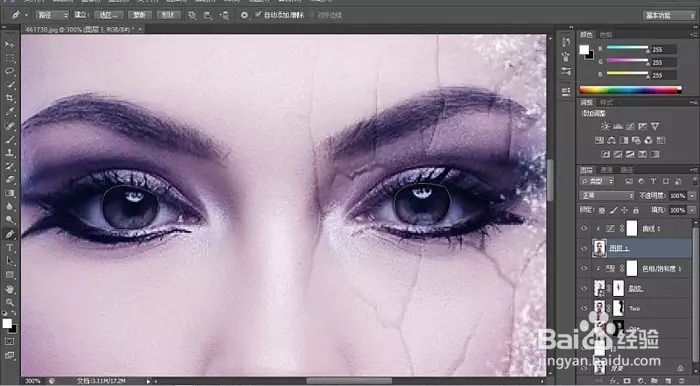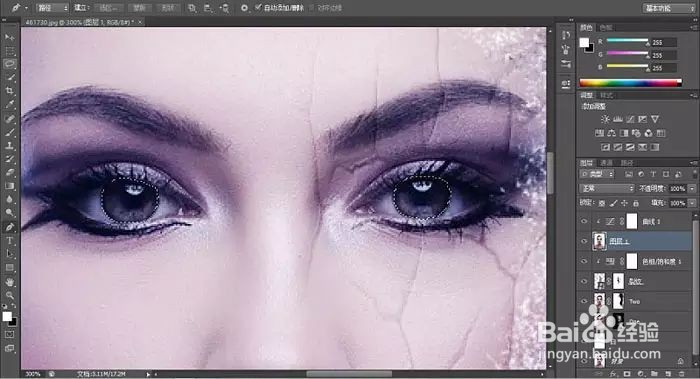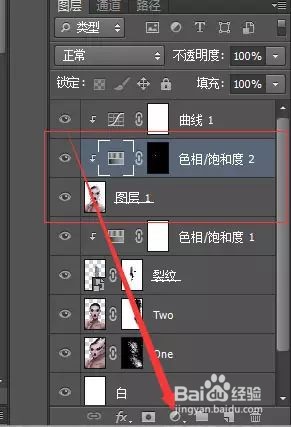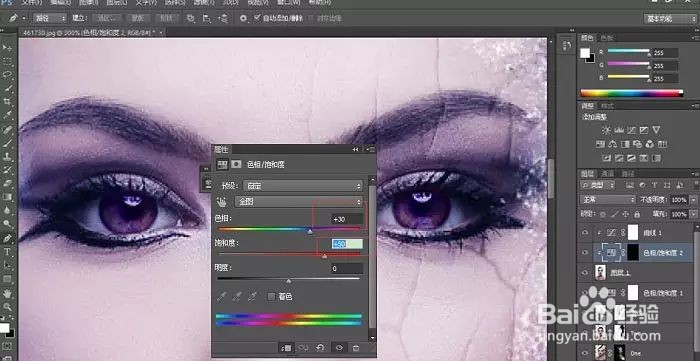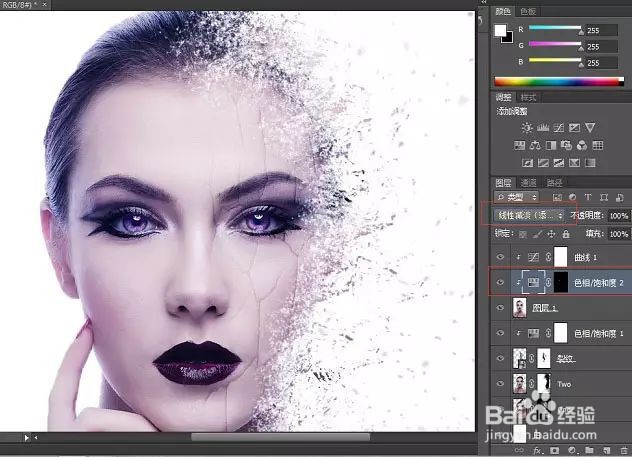如何使用PS制作人像飞溅效果
1、首先在PS里面打开素材图
2、选择快速选择工具的增加选取和减去选取,将人物圈出来如下图
3、然后在选区存在的情况下选择背景图层,ctrl+J复制选取内的图层为新一图层
4、选中背景图层 在其上新建以空白图层
5、新建完后命名该图层为白
6、设置图层前景色为纯白,选中白图层 Alt+Delete 填充纯白色
7、命名图层1为One
8、选中图层One CTRL+J 复制一层命名为Two
9、选中图层ONE,选择滤镜-液化(快捷键SHIFT+CTRL+X)
10、选择涂抹工具,右边参数设置如下
11、接下来给ONE图层添加蒙版
12、选中蒙版 CTRL+I 将蒙版反向纯黑
13、然后给TWO图层添加蒙版
14、选择TWO蒙版,安装笔刷,利用蒙版原理 刷出如下效果
15、利用蒙版原理再把处理过的部分用蒙版补回来
16、选择ONE图层,同样利用蒙版原理做出如下效果
17、打开裂纹图片,放在人物脸部,并调整大小位置
18、然后选中该图层 CTRL+T 右键,选择变形
19、调整成如下图所示,然后确定,透明度调回100%
20、图片叠加模式选择“柔光”
21、接下来给裂纹图层,创建色相饱和度剪贴蒙版,颜色调节如图
22、接下来给裂纹图层创建蒙版,利用蒙版原理让裂纹中间,眼睛上过渡自然
23、接下来全选下面图层 CTRL+ALT+SHIFT+E盖印一个图层1,放在最上面。
24、、给图层1创建曲线剪贴调整图层,增加蓝色曲线,还有整体亮度曲线
25、接下来选中图层1,用钢笔工具选出眼睛
26、接着CTRL+ENTER 转换为选区
27、接着给选区创建色相/饱和度,剪贴蒙版
28、调节颜色如下
29、然后选中该图层,颜色叠加模式为线性减淡
30、成品图
声明:本网站引用、摘录或转载内容仅供网站访问者交流或参考,不代表本站立场,如存在版权或非法内容,请联系站长删除,联系邮箱:site.kefu@qq.com。
阅读量:60
阅读量:96
阅读量:51
阅读量:49
阅读量:35