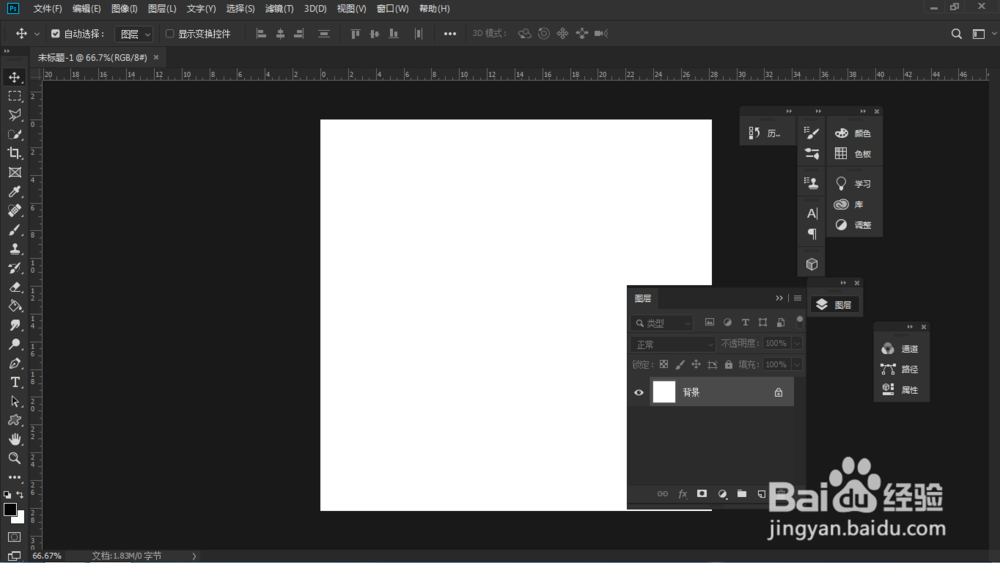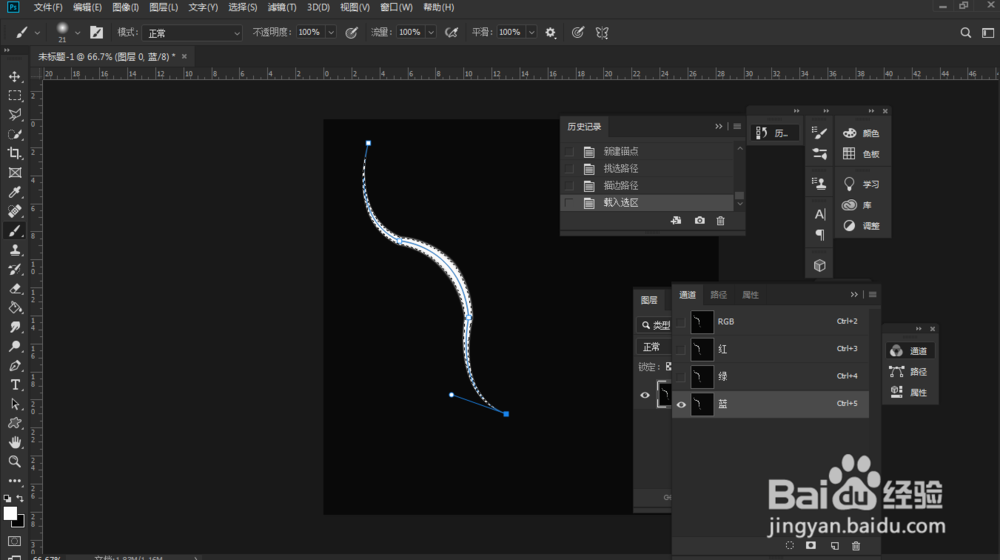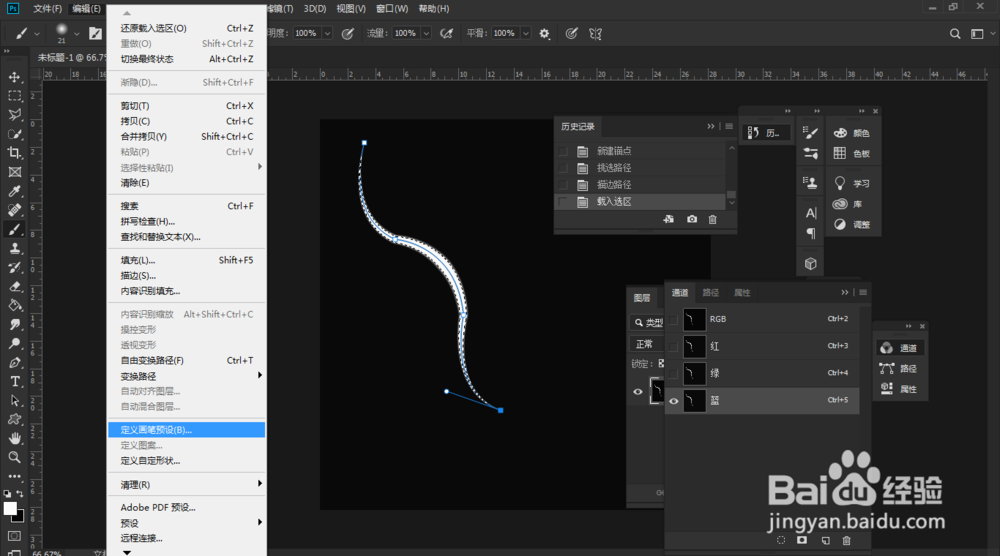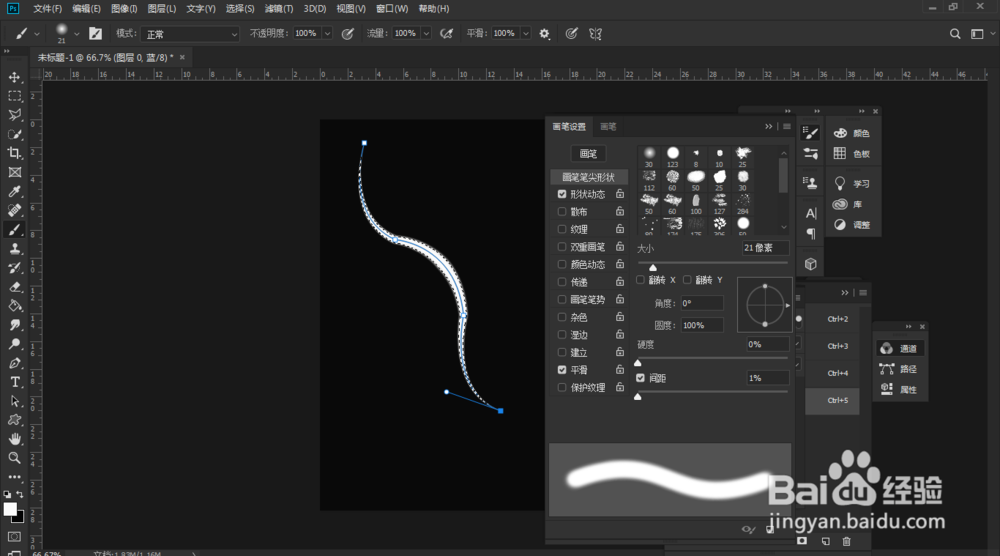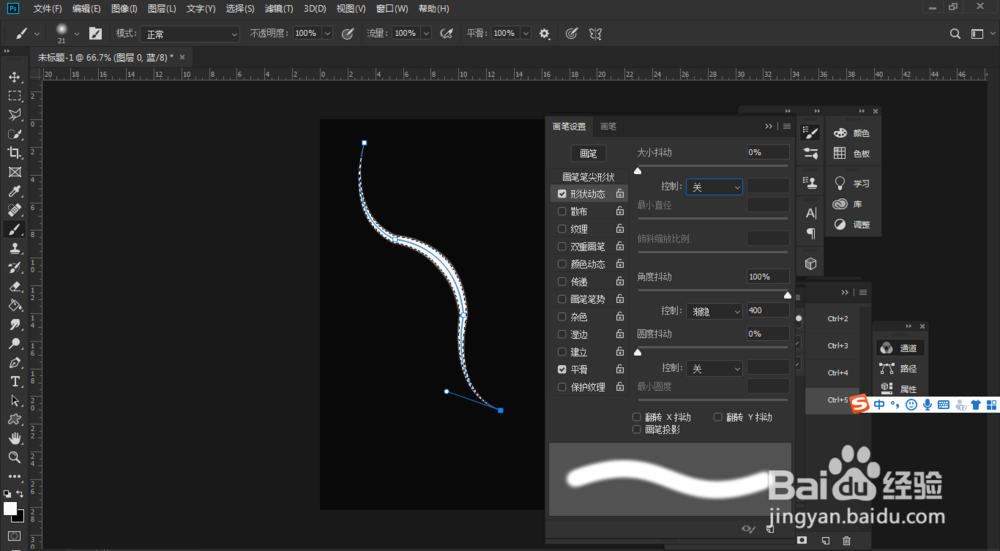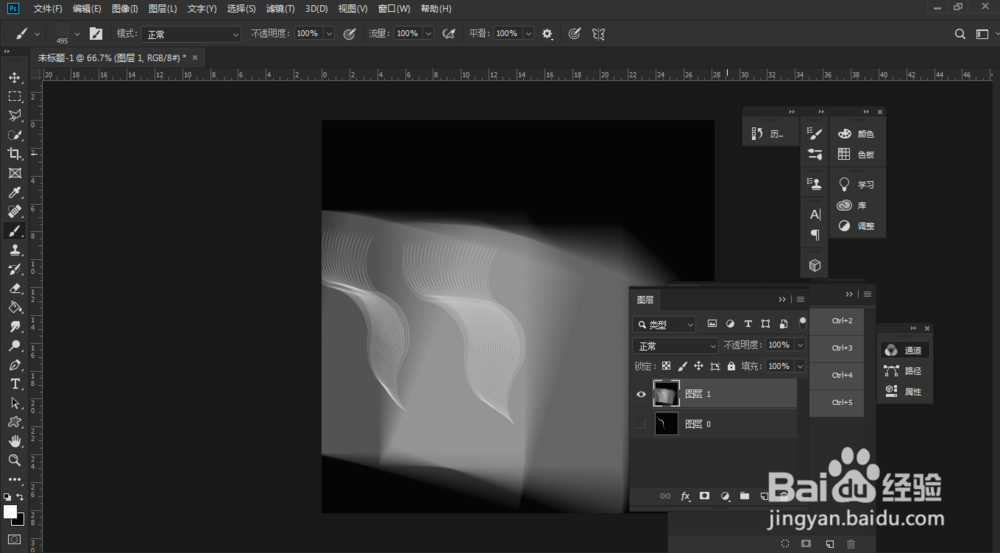photoshop怎么画丝带效果
1、第一步:打开软件新建图层,将图片创建调整好合适的的大小
2、第二步:用钢笔工具在新建图层添加路径,并且设置好大小
3、第三步:设置好画笔的大小和选区,然后选择画笔描边
4、第四步:在新建钢笔路径图层中选择工作路径描边载入选区,或者打开通道载入画笔选区,如图
5、第五步:打开编辑-定义画笔预设,然后按F5打开画笔预设
6、第六步:设置画笔预设参数-形状动态-角度抖动400渐隐
7、第七步:画笔效果制作完成,在图层上涂抹即完成画笔丝带效果,如图
声明:本网站引用、摘录或转载内容仅供网站访问者交流或参考,不代表本站立场,如存在版权或非法内容,请联系站长删除,联系邮箱:site.kefu@qq.com。
阅读量:72
阅读量:95
阅读量:75
阅读量:81
阅读量:62