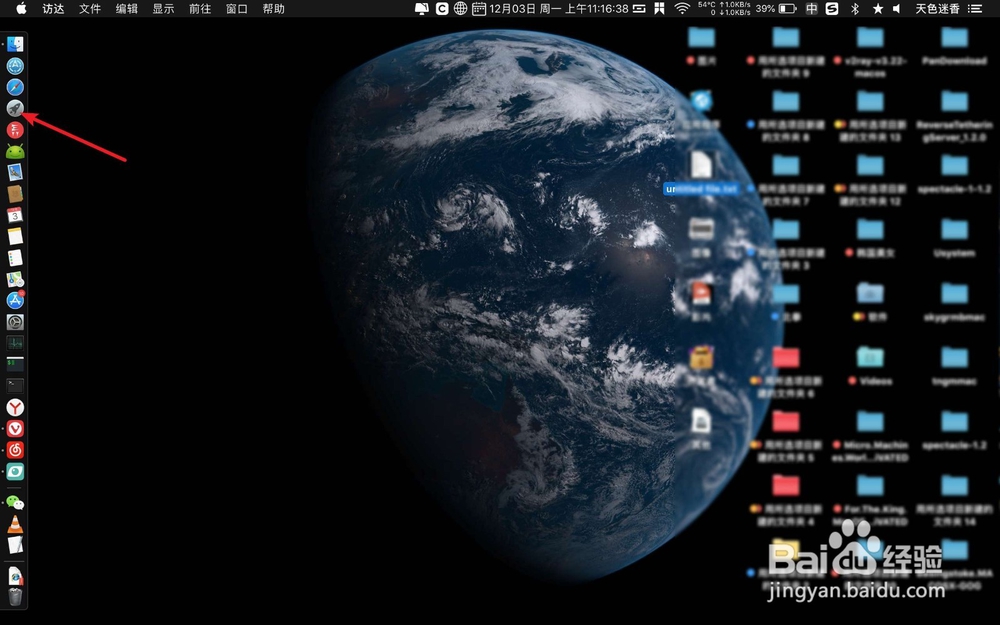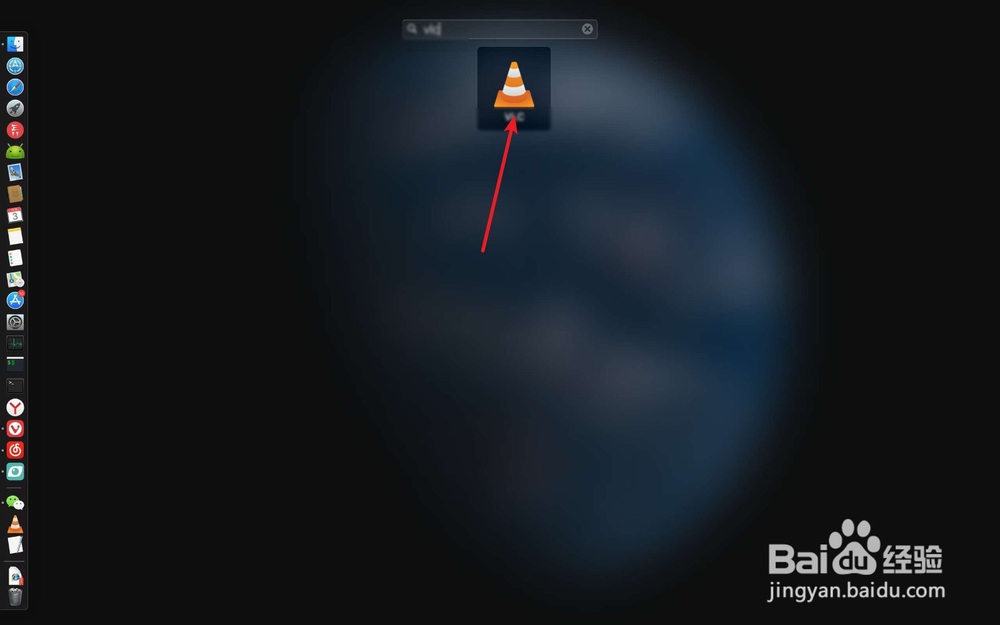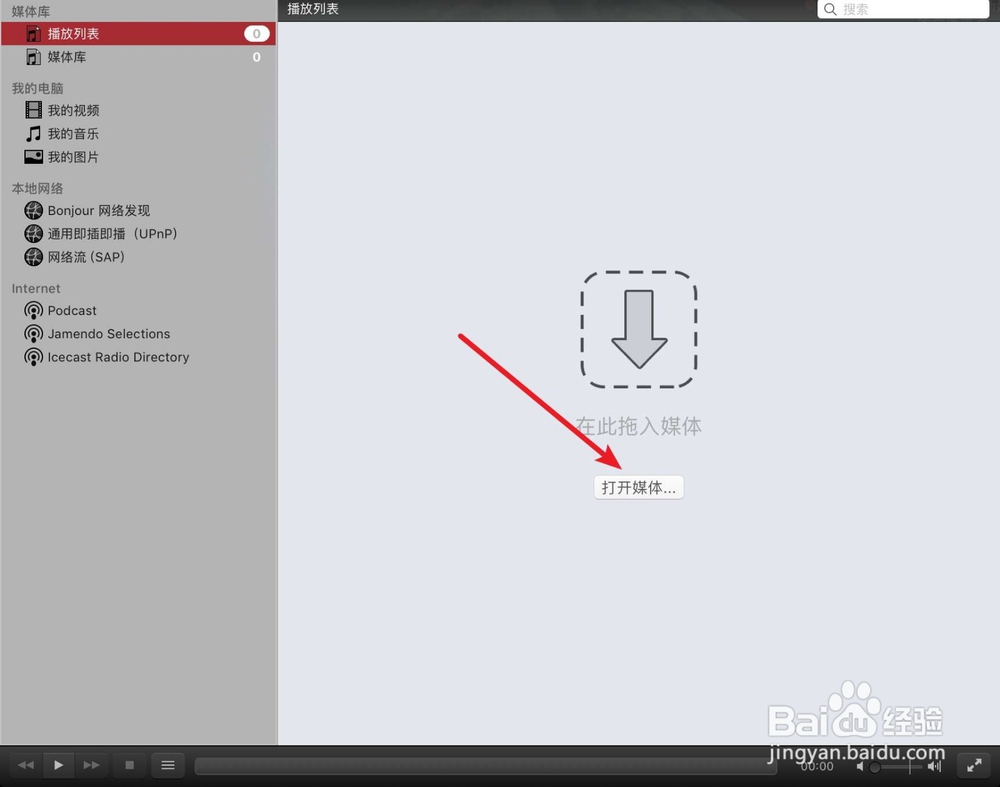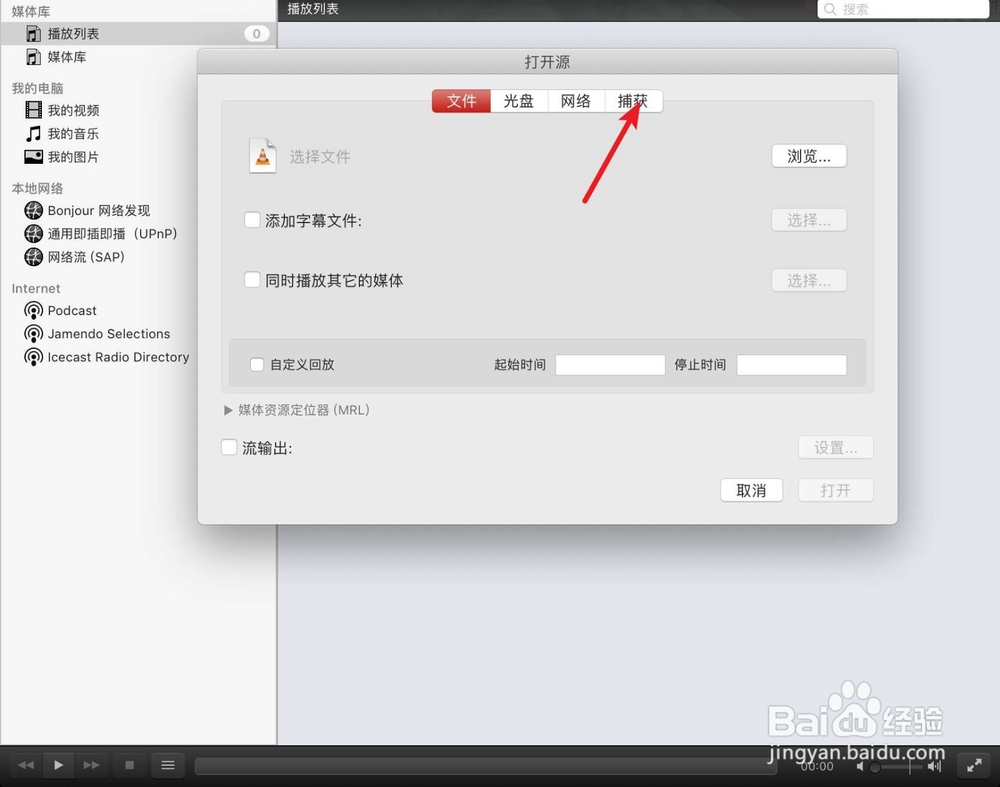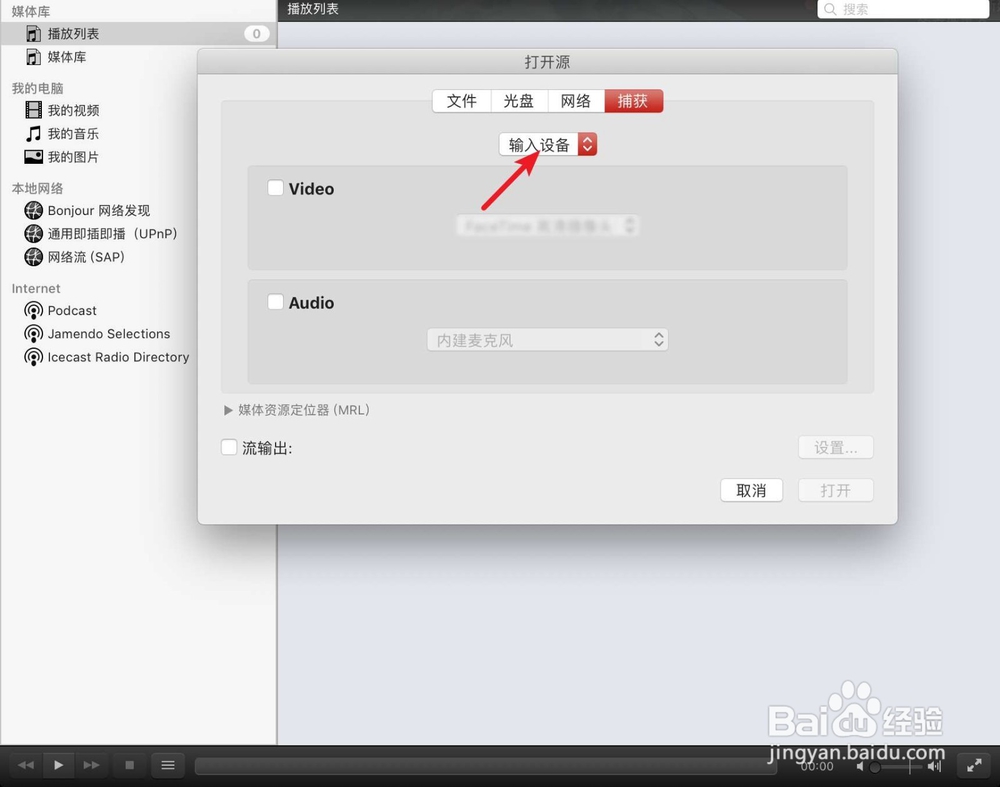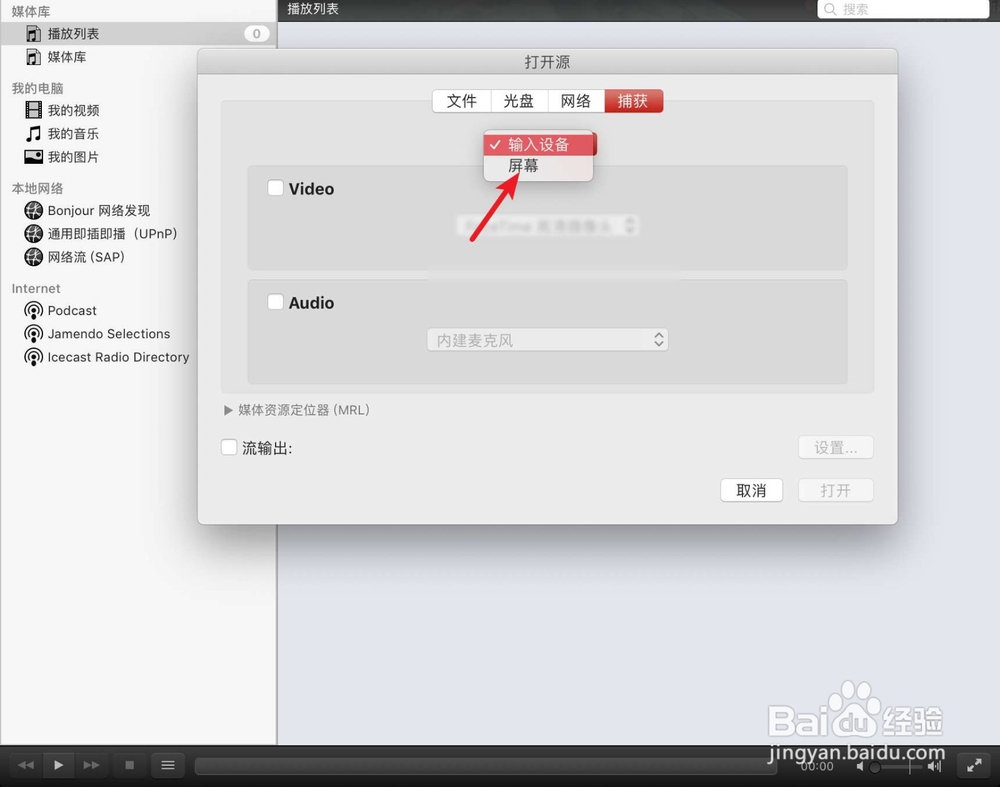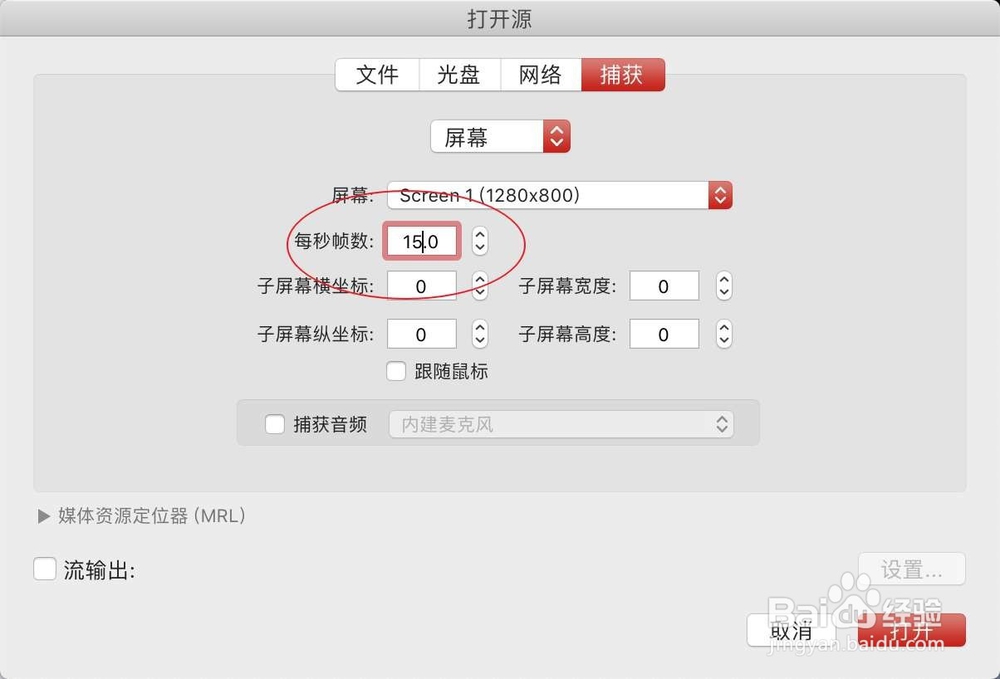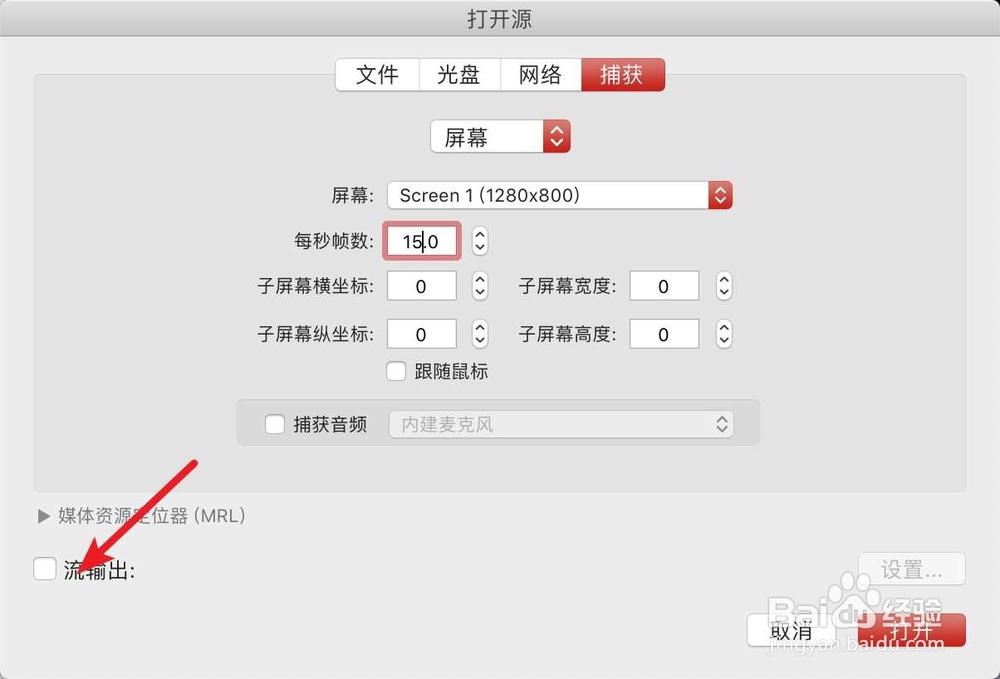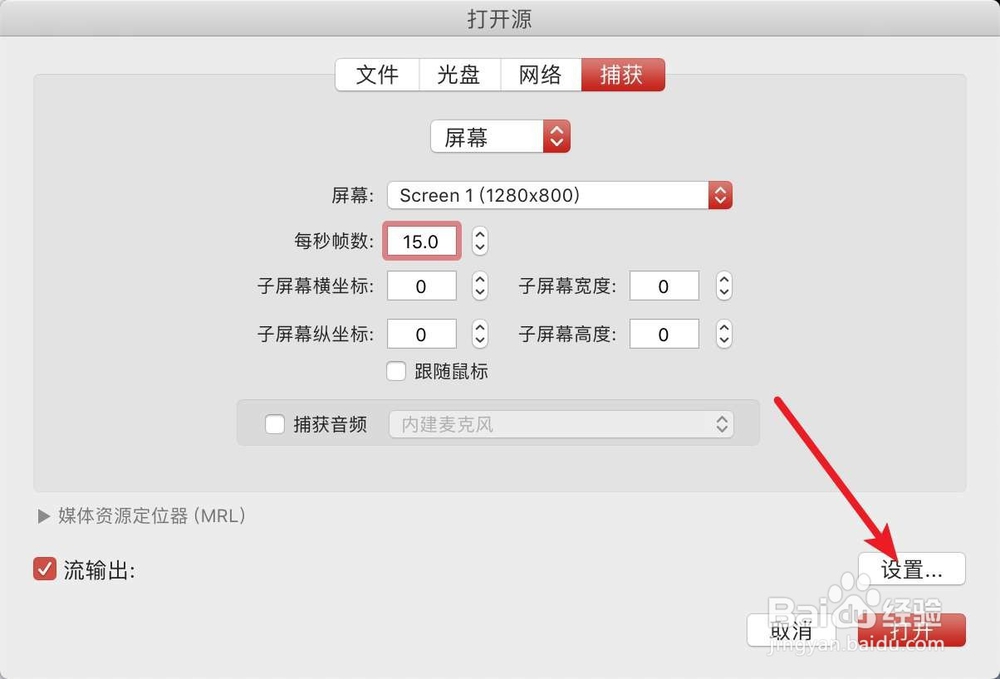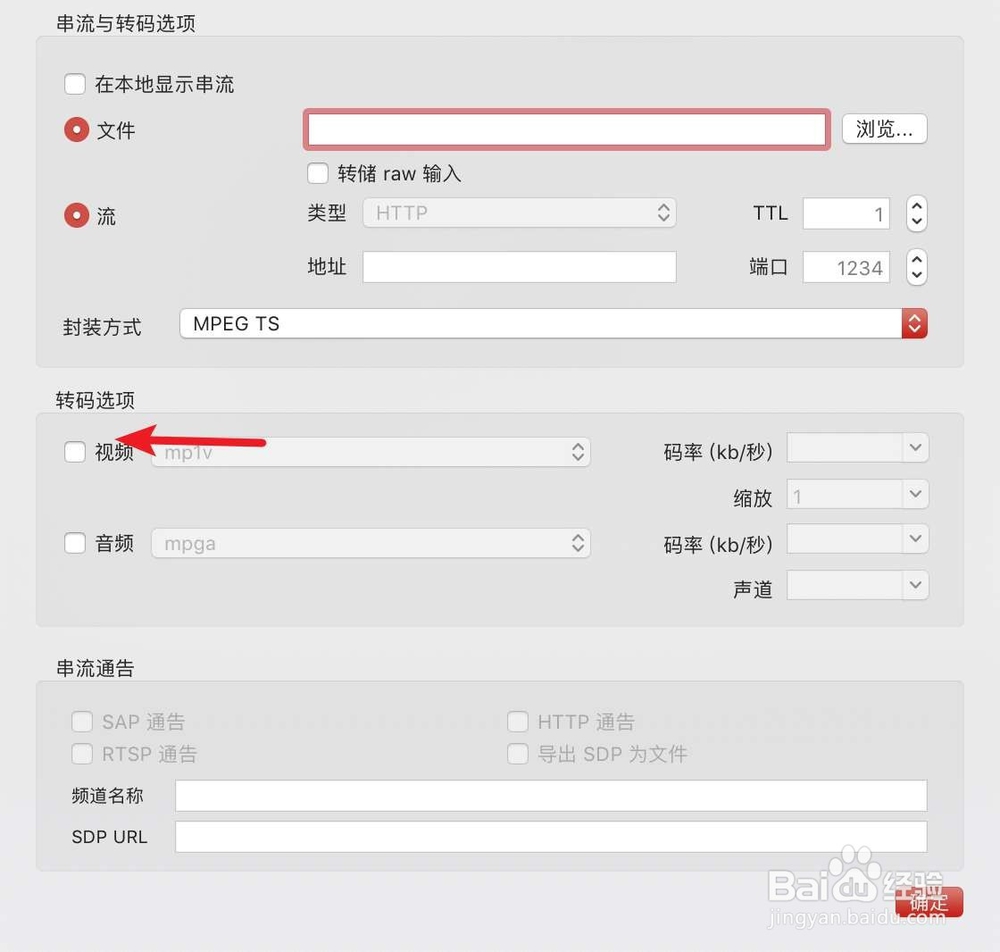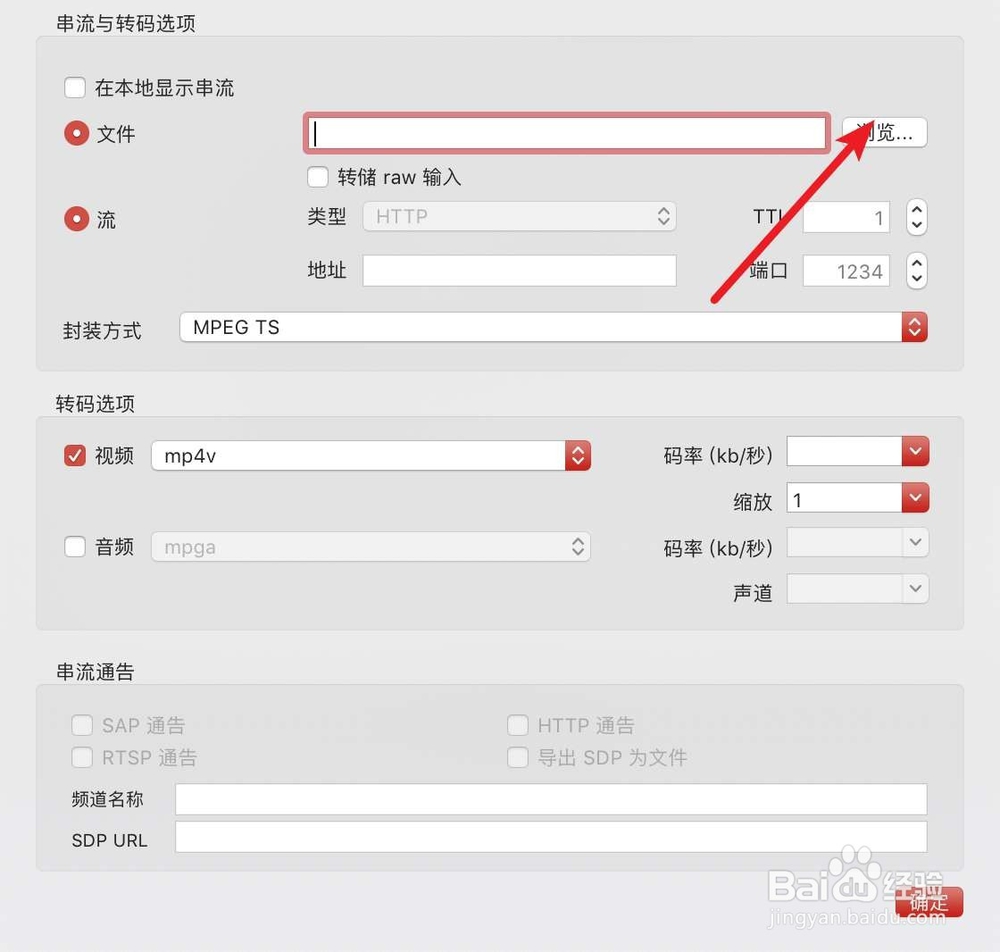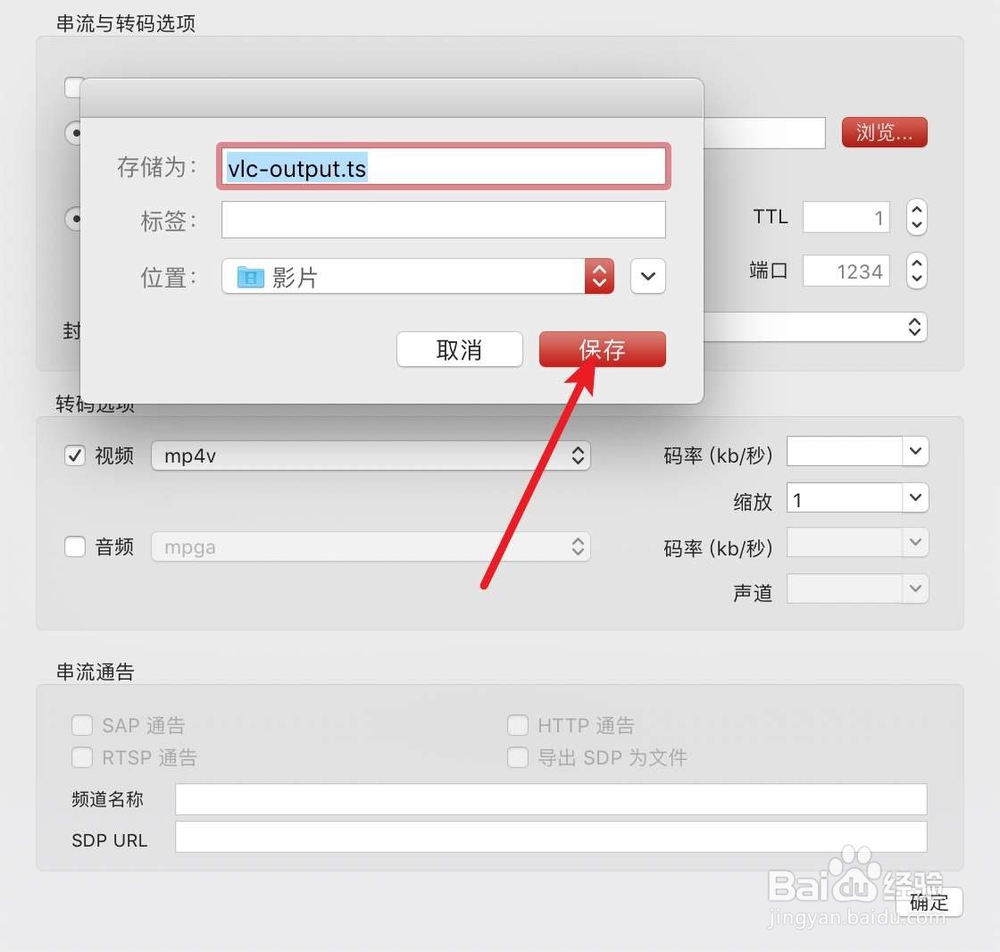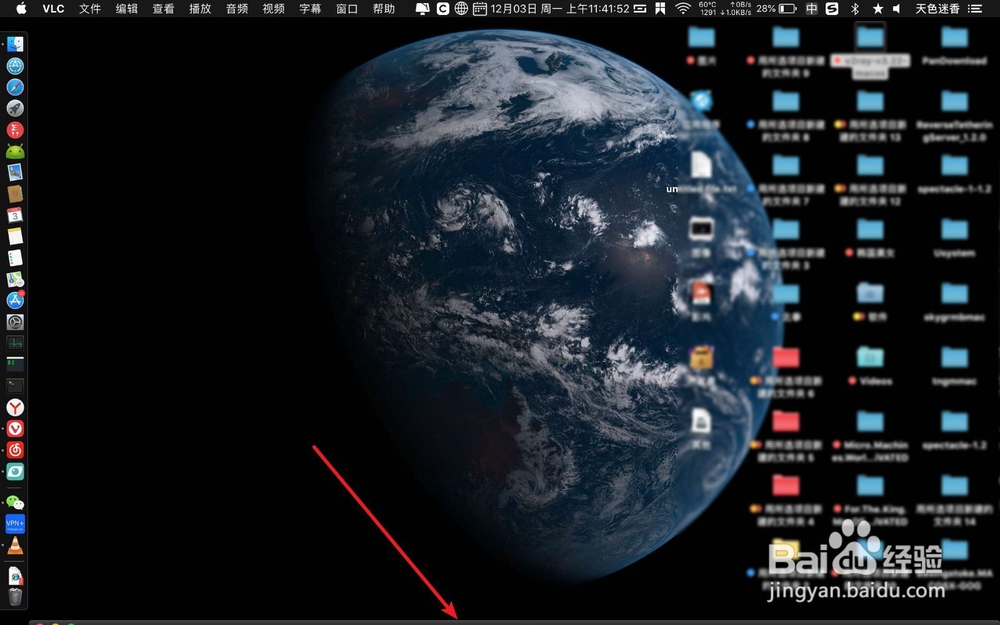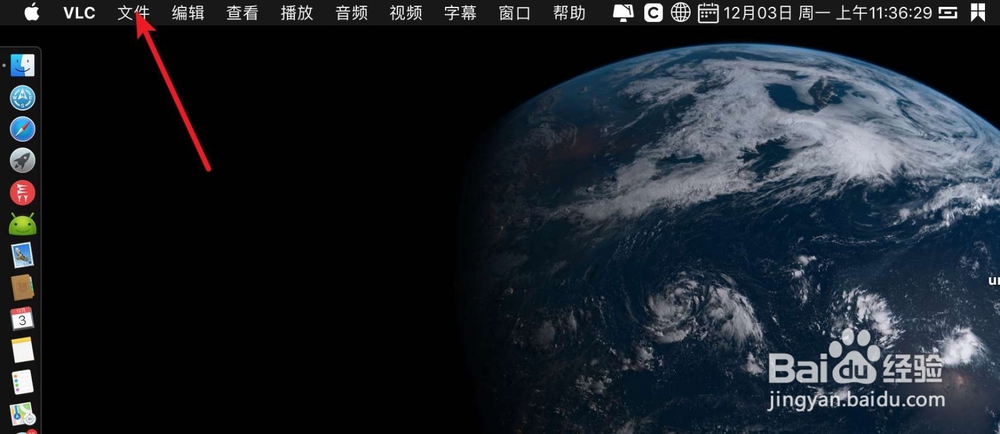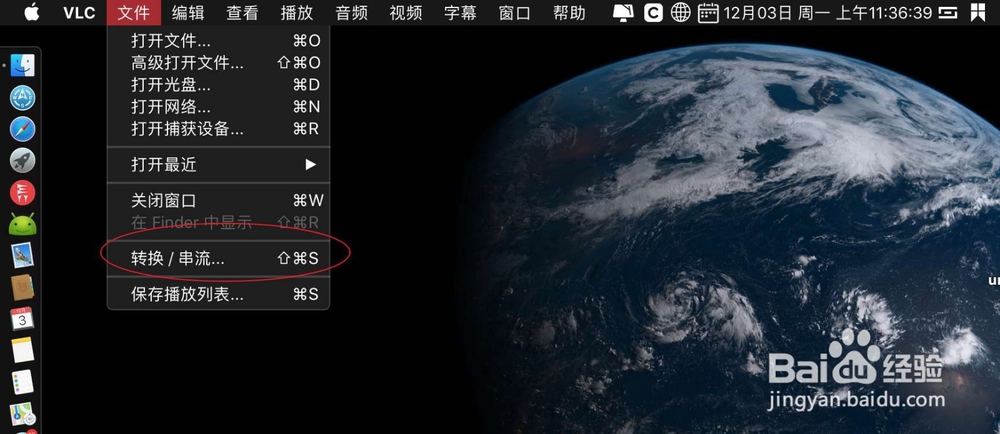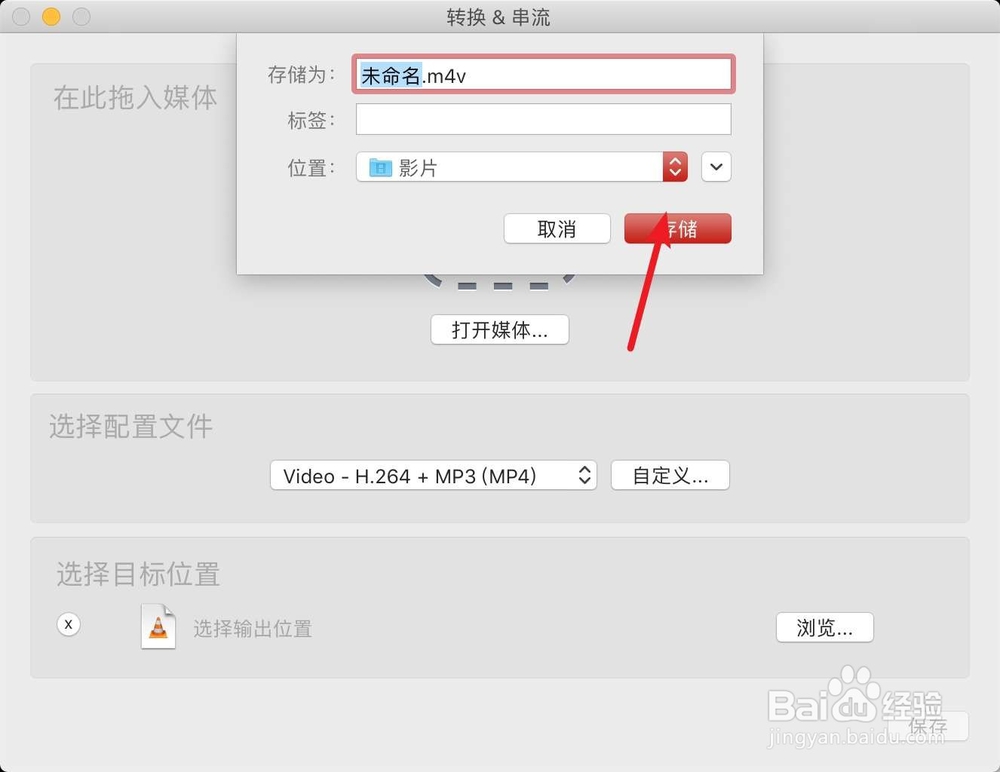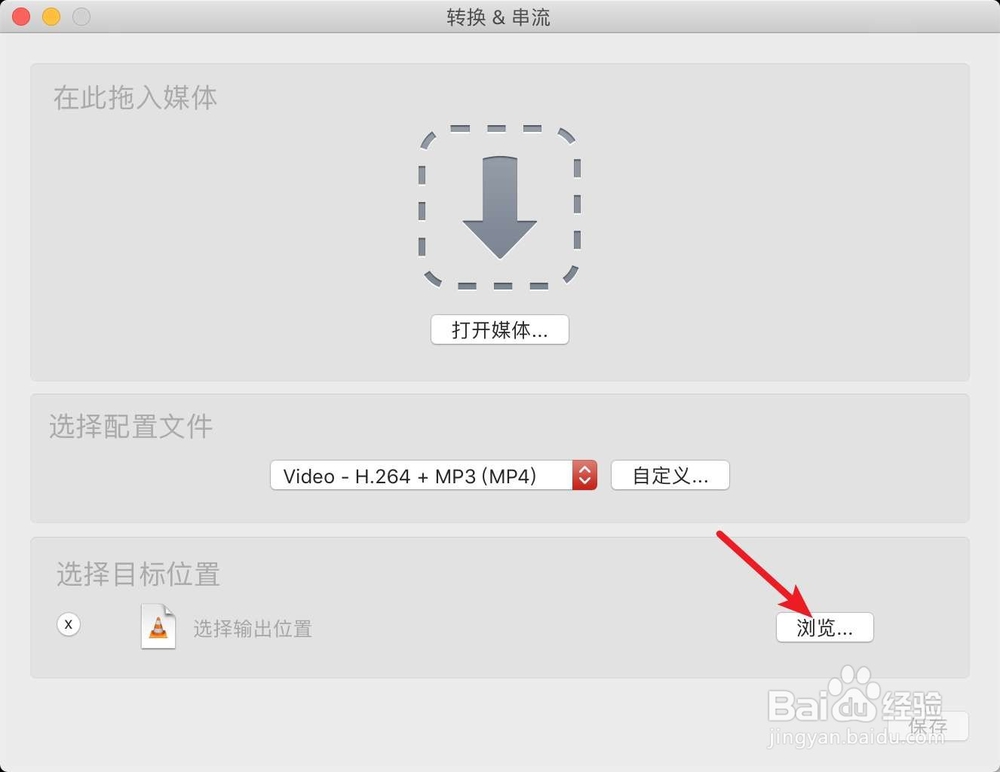Mac vlc怎么捕获屏幕录制屏幕教程
1、点击左侧launchpad的,单击这个播放器。
2、点击打开媒体,点击捕获。
3、输入设备点击一下,然后选择屏幕。
4、帧数设置为15或30,流输入√上。
5、点击设置,然后点击视频√上。
6、选择mp4v格式,点击文件这里的浏览。
7、点击保存,然后点击打开,此时开始录屏了的。
8、然后把软件拖入到屏幕底部,如下图。
9、要停止录屏,点击文件,点击转换流。
10、点击浏览,或者是另存为流,点击存储即可。
声明:本网站引用、摘录或转载内容仅供网站访问者交流或参考,不代表本站立场,如存在版权或非法内容,请联系站长删除,联系邮箱:site.kefu@qq.com。
阅读量:60
阅读量:67
阅读量:88
阅读量:58
阅读量:25