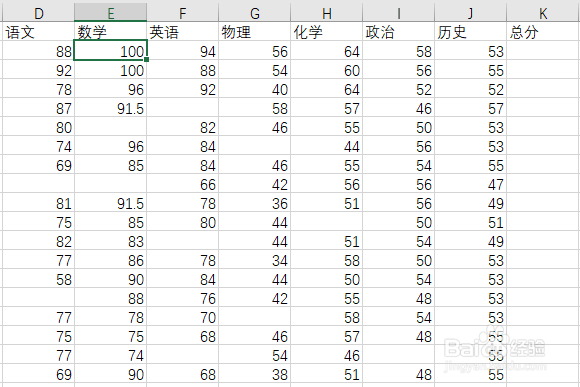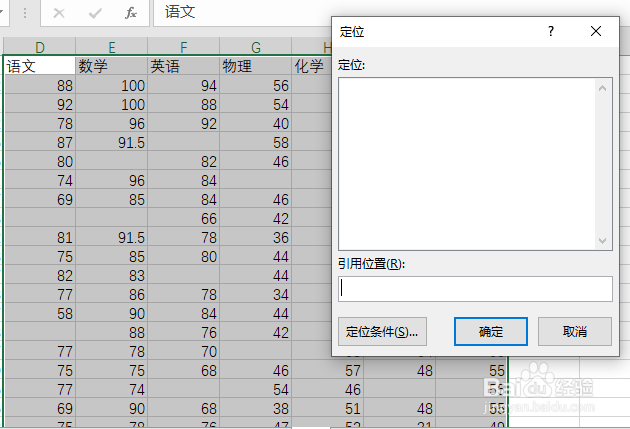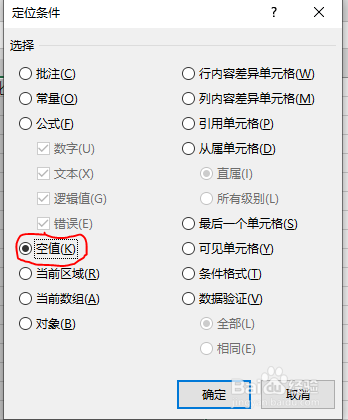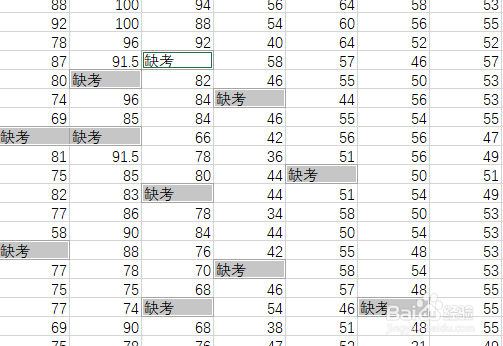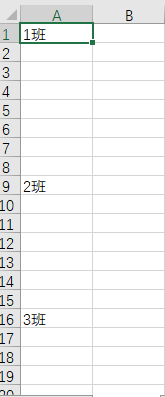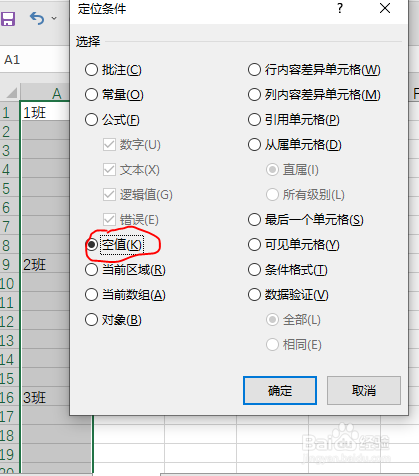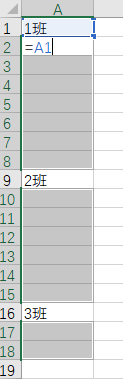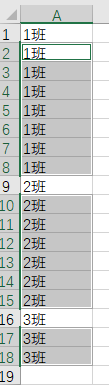Excel的定位功能进行数据的快速填充方法
1、一彤艘藻狠.定位功能的操作第一种操作。例如某次考试成绩中出现缺考学生,相应单位格中数据为空。在Excel工作表中,当数据范围区内单元格内数据为空时,会对一些后续操作产生一定的影响,需要对这些空的单元格填充上数值“0”或者其他统一的标记。1.打开需要填充操作的Excel工作簿,这里有大量的空单元格。
2、2.选中需要统一填充数据的区域。然后按下键盘上的F5键,打开“定位”窗口。
3、3.单击“定位”窗口中的“定位条件...”按钮。在打开的窗口中,选择“空值”项。
4、单击“确定”按钮退出。这时候工作表中的空单元格全部被选中了。
5、4.手动直接输入数据,比如“0”或者“缺考”等等需要的数据,然后按下“CTRL+Enter”组合键。完成快速自动填充。
6、5.在其他任意单元格中单击鼠标,取消对填充单元格进行的选择。保存工作簿,完成数据的快速填充。
7、第二种操作。当我们需要重复录入大量相同数据时,可以暂时先录入一个,然后使用Excel的定位功能完成其他所有数据的输入。例如下面这个表格。在两个班号中间需要输入上一个班号,这种情况下,使用自动填充柄进行快速也会有不方便的地方。我们用“定位”功能快速准确填充。
8、1. 选择需要填充数据的单元格区域。
9、2. 按F5键,打开“定位”窗口。定位条件选择“空值”。单击“确定”按钮退出。
10、3. 在撮劝丛食单元格中手动输入“=A1”。(注,这里输入的“A1”指的是该案例中单元格上方的单元格的地址,根据自己的表格的具体情况输入。)
11、4. 按下“CTRL+Enter”组合键,完成快速填充。效果如下。
12、5.取消对单元格的选中状态,然后保存工作簿,完成相应操作。
声明:本网站引用、摘录或转载内容仅供网站访问者交流或参考,不代表本站立场,如存在版权或非法内容,请联系站长删除,联系邮箱:site.kefu@qq.com。
阅读量:71
阅读量:59
阅读量:36
阅读量:79
阅读量:82