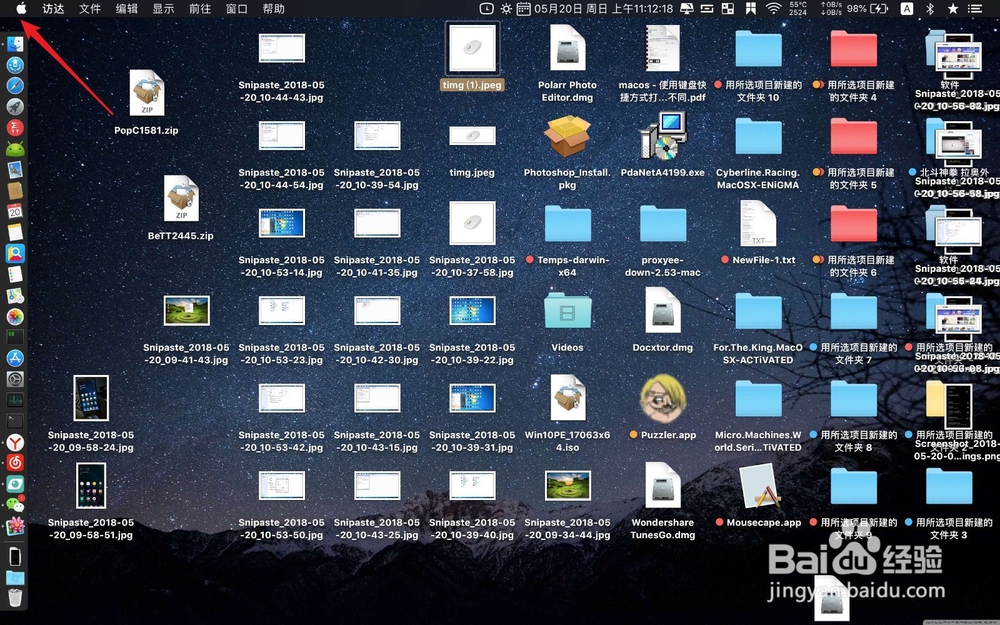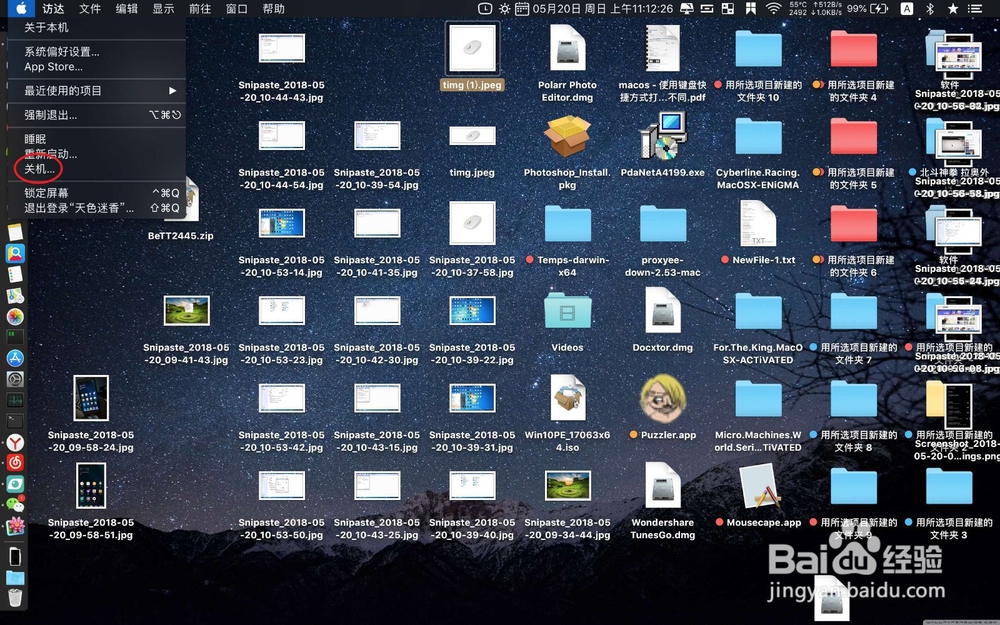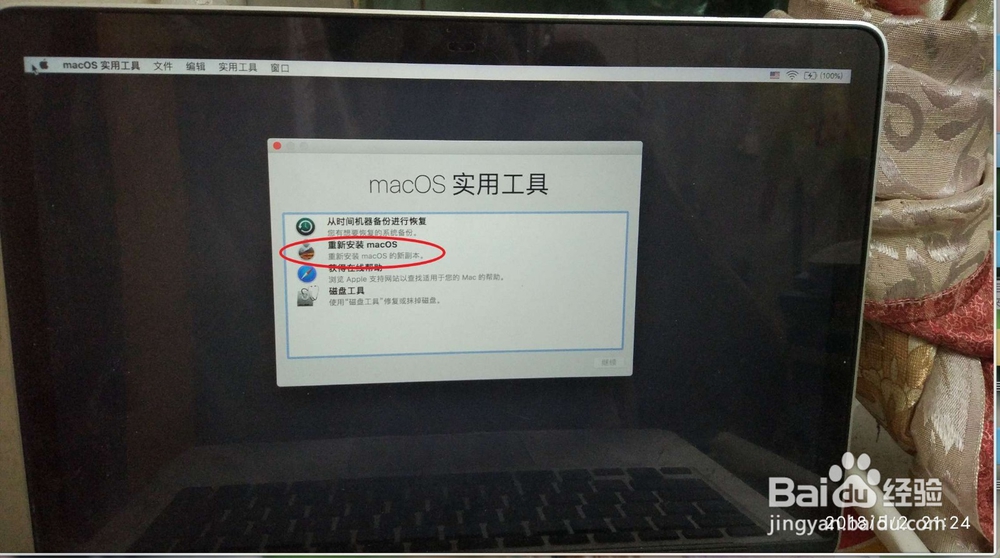macOS Sierra降回OS X El Capitan教程
1、先点击电脑上的apple logo,然后点击菜单上关机功能。
2、此刻Mac进入关机状态,把你的电源线连接上Mac,然后一手按option+⌘+r,另一手按一下电源键。
3、此刻你会看到Mac屏幕上显示一个地球,这个时候松开手上的option+⌘+r按键。
4、这个时候进入到一个安装界面,点击里面的磁盘工具,然后点击你的磁盘选择抹掉。
5、然后点击格式,在菜单选择Macos扩展日记式,方案为GUID分区图,然后点击抹掉。
6、然后抹盘成了点击完成,并且点击左上角的黑色apple logo退出磁盘工具,然后点击重新安装macos,点击继续。
7、这个时候就会进入os x ei capitan安装界面了,点击agree,然后在弹出的菜单再对点击agree,然后点击install即可。此刻系统就会降级回os x ei capitan。
声明:本网站引用、摘录或转载内容仅供网站访问者交流或参考,不代表本站立场,如存在版权或非法内容,请联系站长删除,联系邮箱:site.kefu@qq.com。
阅读量:47
阅读量:56
阅读量:83
阅读量:21
阅读量:74