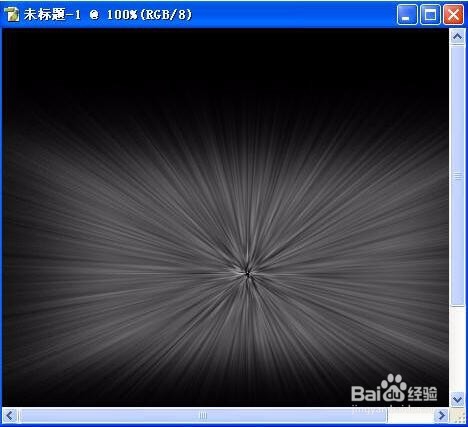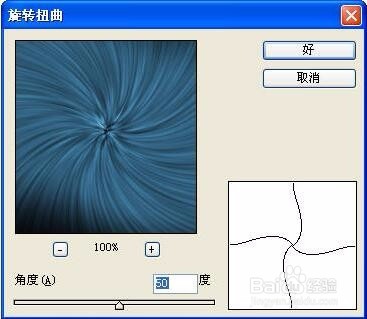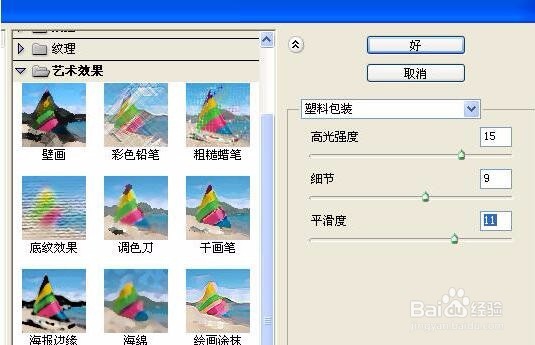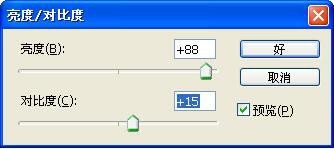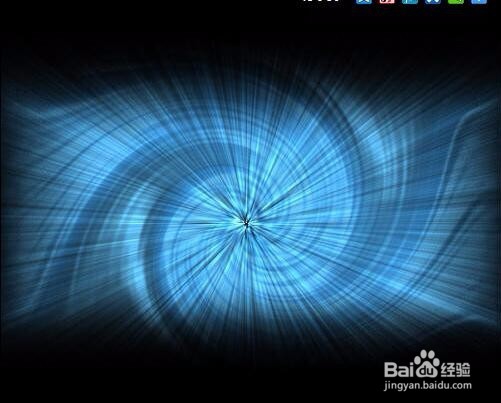ps教程:制作旋涡发散光芒效果
1、把Photoshop打开,执行CTRL+N新建一个宽度为500像素,高度也是500像素,分辩率为300像素/英寸,颜色模式为RGB颜色的图像。
2、用黑色填充背景图层,然后用矩形选框工具拉出一个选区,再对选区执行“滤镜-杂色-添加冠魂能爝杂色”命令,添加杂色的数量设为119%左右,采用高斯分布,勾选单色。
3、加完杂色以后,执行快捷键CTRL+D取消选择,然后再执行“滤镜-模糊-径向模糊”处理,把模糊的数量设为100,模糊方法设为缩放,品质用最好。
4、径向模糊确定以后,再按快捷键CTRL+F重复执行一次径向模糊滤镜,得到下图效果。
5、现在放射效果出来了,执行CTRL+U打开色相/饱和度给放射效果上色,在色相/饱和度面板上勾选着色,再把色相设为202,饱和度设为45,明度为默认。
6、对背景图层执行CTRL+J复制,然后再把复制得到图层1的混合模式设为叠加。
7、再对图层1执行“滤镜-扭曲-旋转扭曲”命令,把旋转扭曲的角度设为50度。
8、然后再执行“滤镜-艺术效果-塑料包装”命令,把高光强度设为15,细节为9,平滑度为11。
9、接着再执行“图像-调整-亮度/对比度”命令,把亮度设为+88,对比度设为+15即可。
10、这时的效果就已经差不多了,为了让旋涡效果更加明显,我们还可以再执行一次“滤镜-扭曲-旋转扭曲”命令,把旋转的角度设大一些,最好是在300以上,这时的效果就比较完美,如下图所示:
声明:本网站引用、摘录或转载内容仅供网站访问者交流或参考,不代表本站立场,如存在版权或非法内容,请联系站长删除,联系邮箱:site.kefu@qq.com。