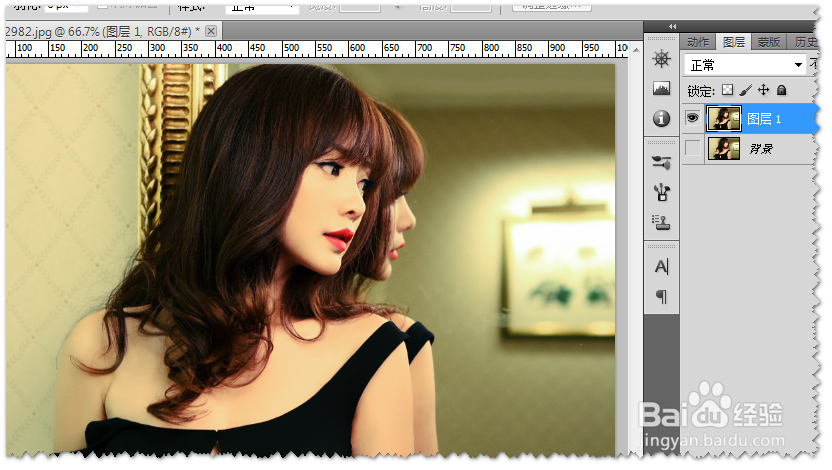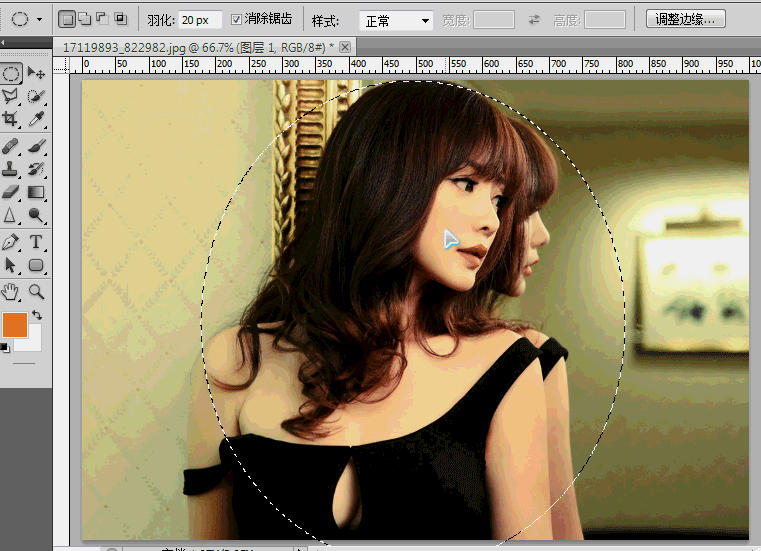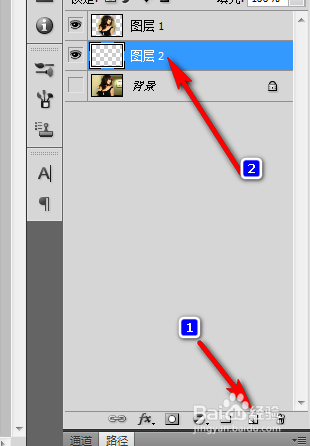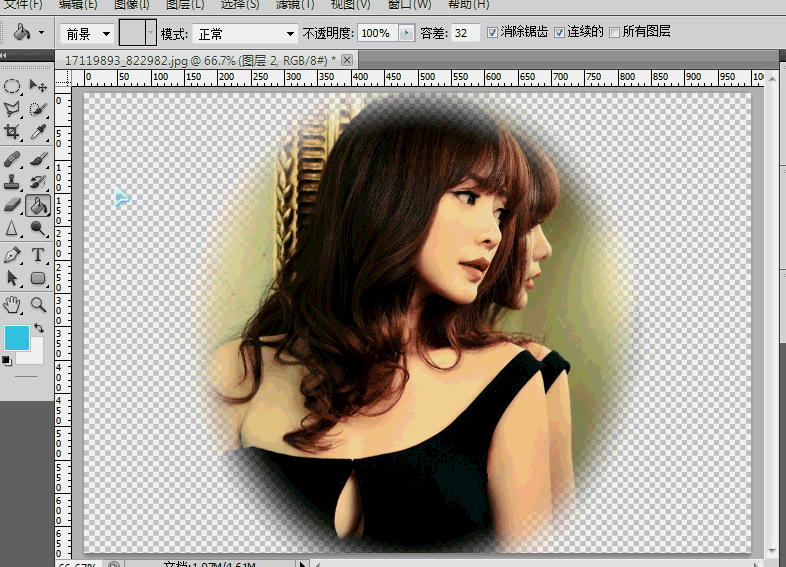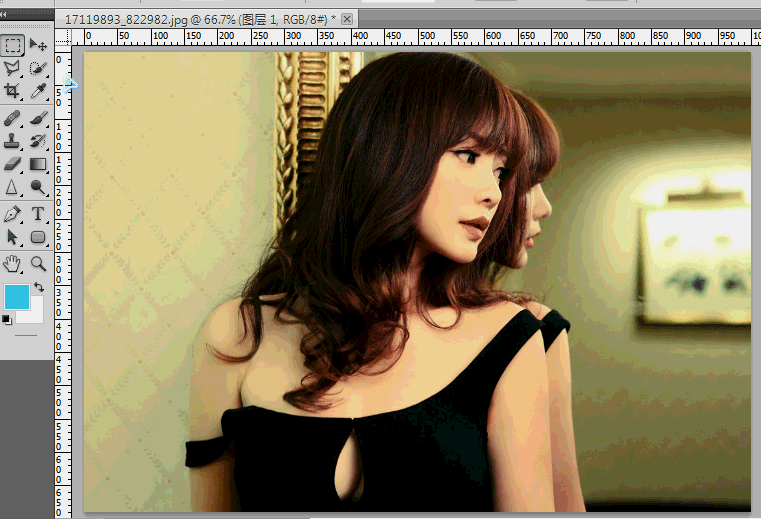Photoshop使用羽化效果制作精美图片的方法
1、 首先,用Photoshop打开一张图片。之后我们按Ctrl+J复制一层,建立图层1,再点击背景图层的小眼睛,将其隐藏。
2、 然后,我们点击椭圆选框工具(此处可根据个人需要进行选择),设置羽化值为20 px ,
3、 用鼠标在图片上画出一个椭圆形的选区,之后按Crtl+Shift+I反选,按Delete键删除,就可以得到一个带有羽化效果的图片了
4、 如果需要添加背景,我们可新建一个图层(图层2),并用鼠标拖到图层1的下方,如图。
5、 之后,设置前景色为天蓝色,用油漆桶工具进行填充(也可以按Alt+Del键)。填充后,点击渐变工具,在图层2上拉出一个渐变色,漂亮的图片就诞生了。
6、 另外,我们在进行图像处理时,也可以任意更改羽化值的大小。如图,使用矩形选框工具,画出选区后,右键--羽化--设置数值。根据数值的不同,羽化的效果也不一样,大家可以按操作进行学习。
声明:本网站引用、摘录或转载内容仅供网站访问者交流或参考,不代表本站立场,如存在版权或非法内容,请联系站长删除,联系邮箱:site.kefu@qq.com。
阅读量:41
阅读量:65
阅读量:83
阅读量:88
阅读量:67