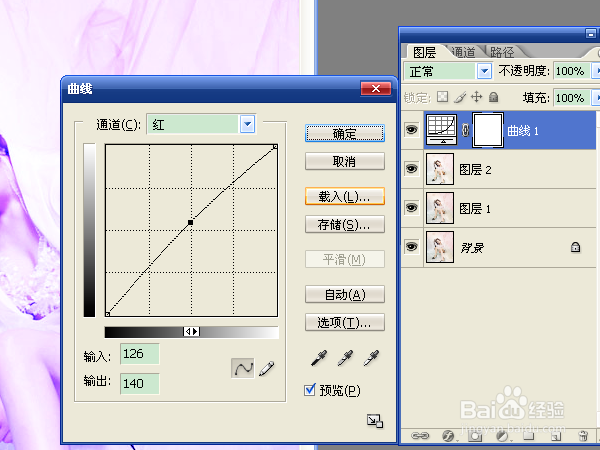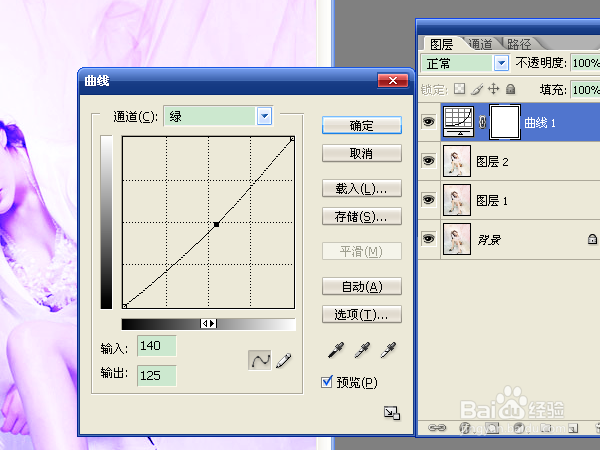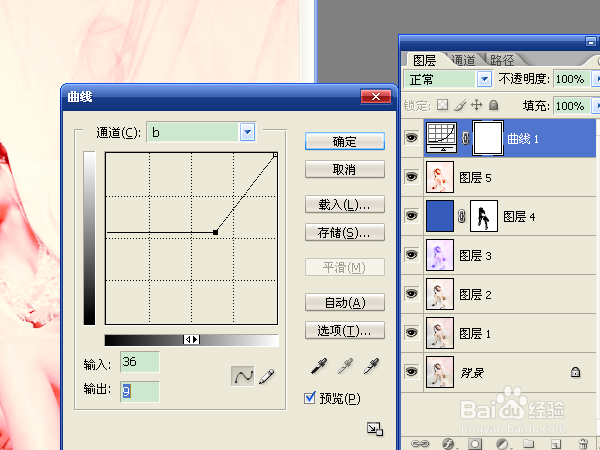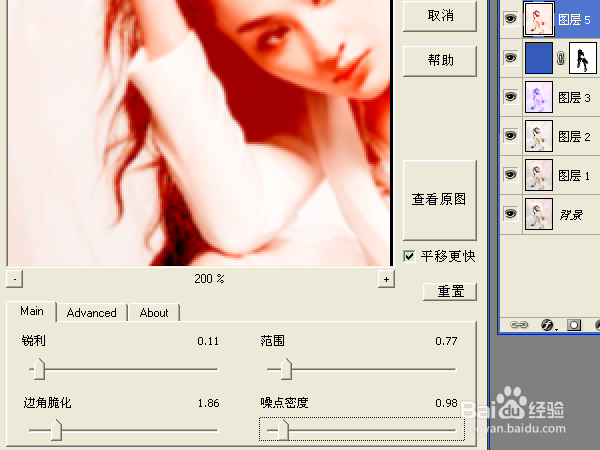用ps将图片制作成咖啡色效果
1、打开素材,按ctrl+j复制背景为图层1,将图层1的混合模式设置为柔光。
2、按ctrl+shift+alt+e执行盖印可见图层,选择“图层”→“新建调整图层”→“曲线”。
3、曲线红、绿、蓝通道中的参数如图,让图像的颜色偏向蓝色。如果想输入数字来直接改变参数,先点一下自动,或是调节一下两端的顶点,数值的输入框就会出现。
4、执行盖印可见图层,混合模式设置为叠加,选择“滤镜”→“模糊”→“高斯模糊”,执行半径为10像素的模糊,将不透明度设置为60左右。
5、新建图层,选择“油漆桶工具”,打开溱碳叛鹤前景色设置窗口,将颜色设置为345aba,填充图层,将混合模式设置为柔光,点击图层窗口下方的添加矢量蒙版按钮,用黑色画笔将人物涂抹出来。执行盖印可见图层。
6、选择“图像”→“模式”→“lab颜色”,确定。选择“通道”选项,点击a通道,按ctrl+a全选图像,按ctrl+c复制,点击b通道,按ctrl+v粘贴,点击lab通道,回到图层选项。
7、新建曲线图层,通道a中的参数为2、2,通道b中的参数为输入36、输出9。
8、选择“图像”→“模式”→“rgb颜色”,确定。选择“滤镜”中的新增topaz滤镜,对图像进行锐化。参数如图,最好根据图像的效果进行调节。保存文件,制作完成。
声明:本网站引用、摘录或转载内容仅供网站访问者交流或参考,不代表本站立场,如存在版权或非法内容,请联系站长删除,联系邮箱:site.kefu@qq.com。
阅读量:68
阅读量:62
阅读量:94
阅读量:75
阅读量:68