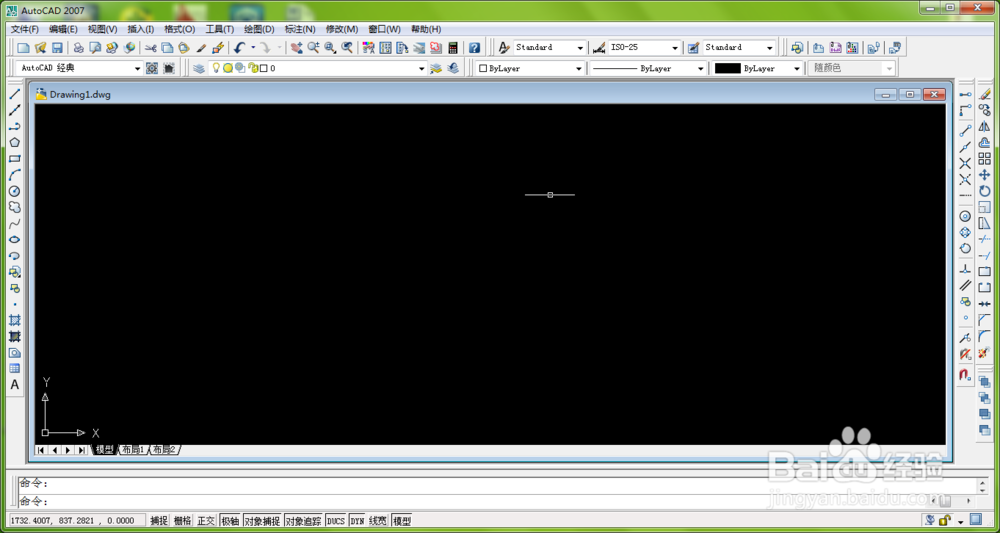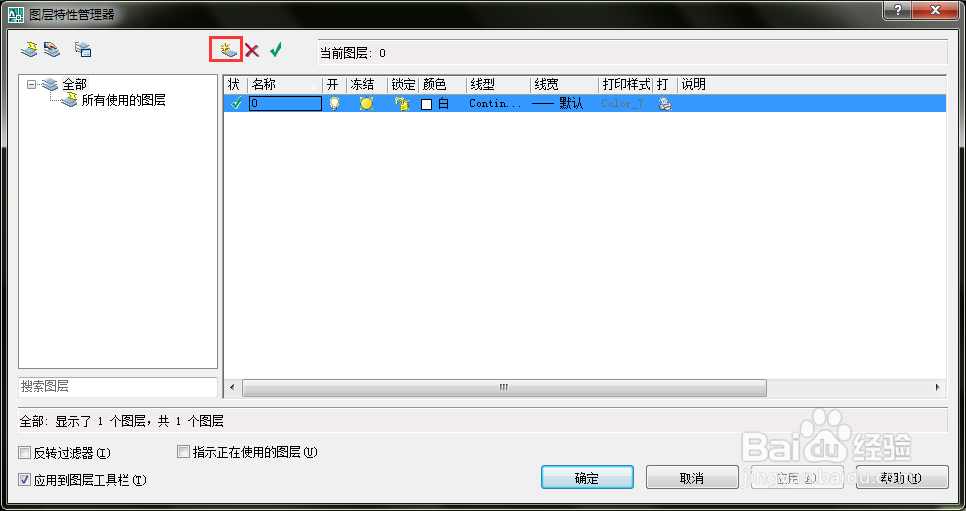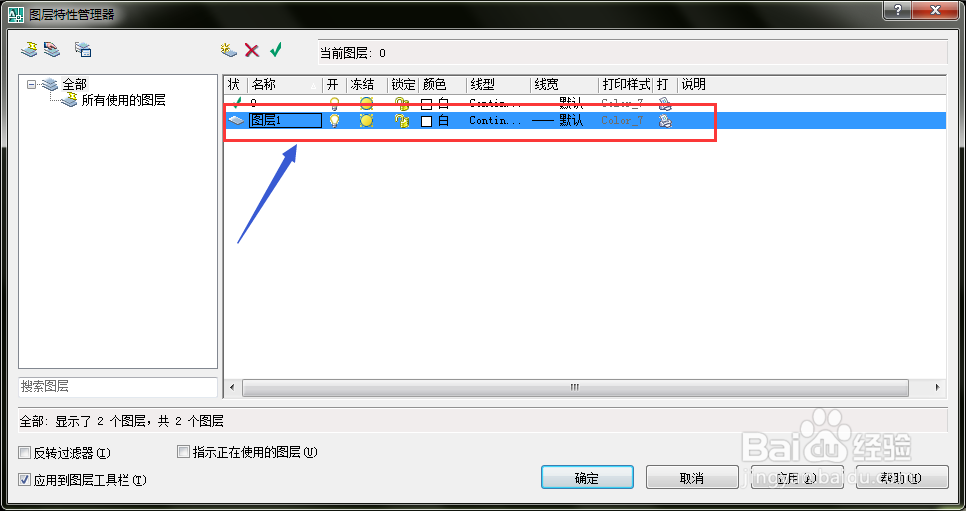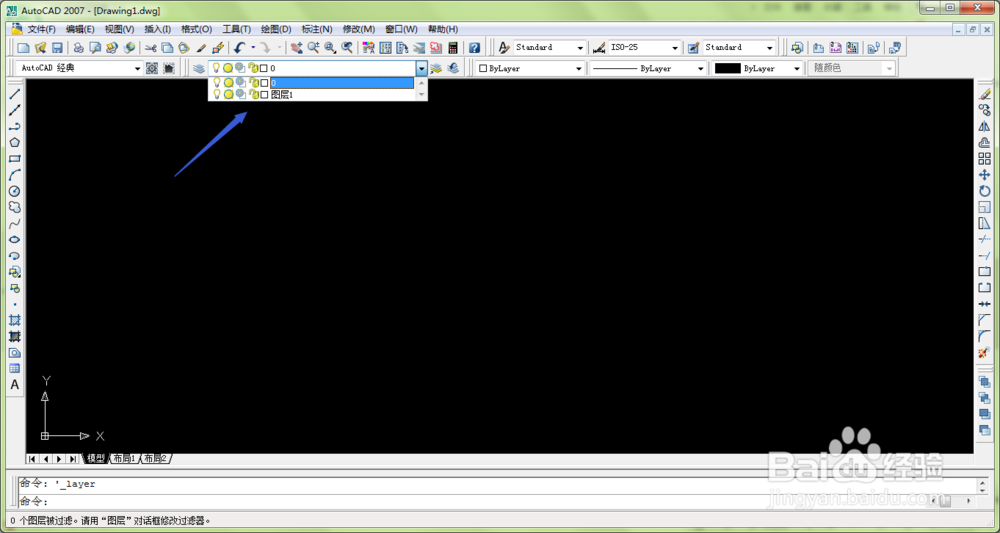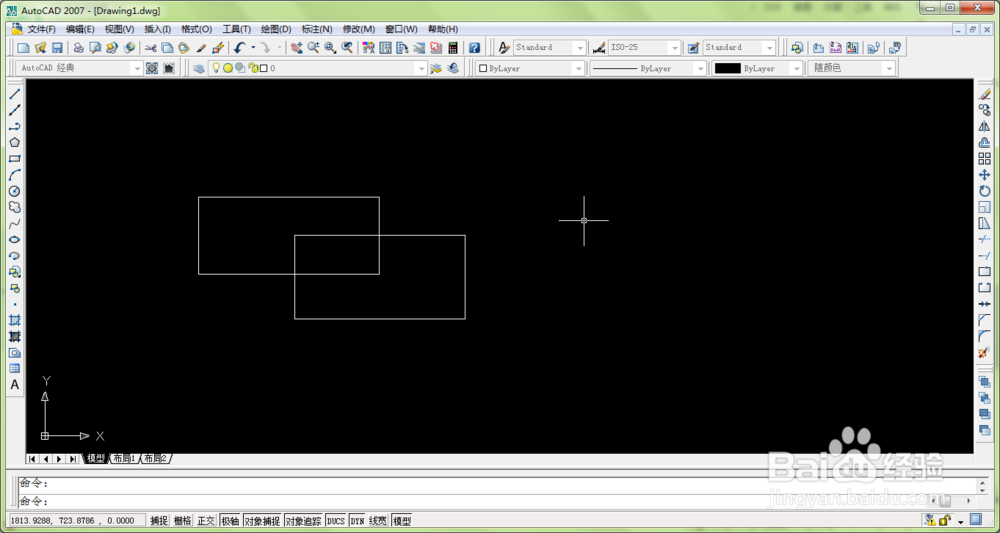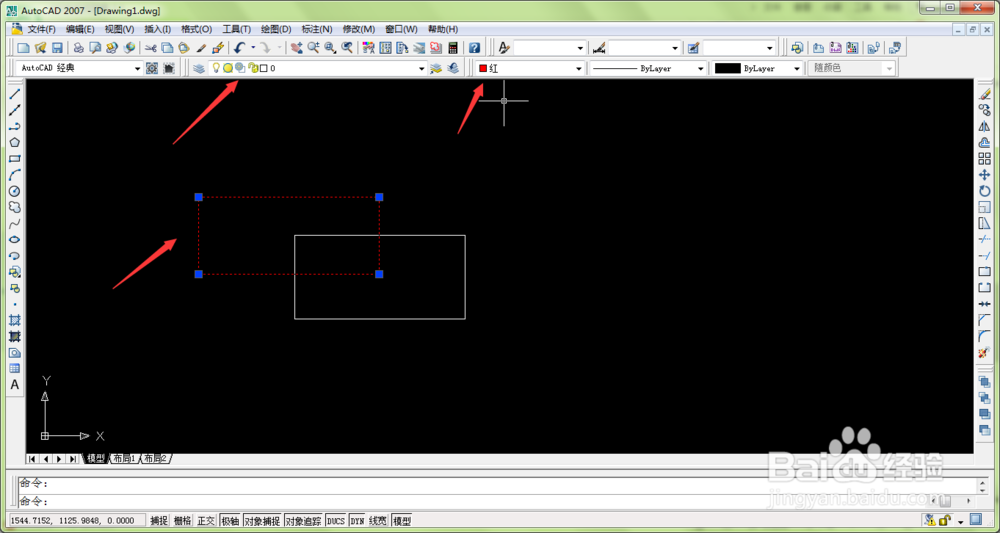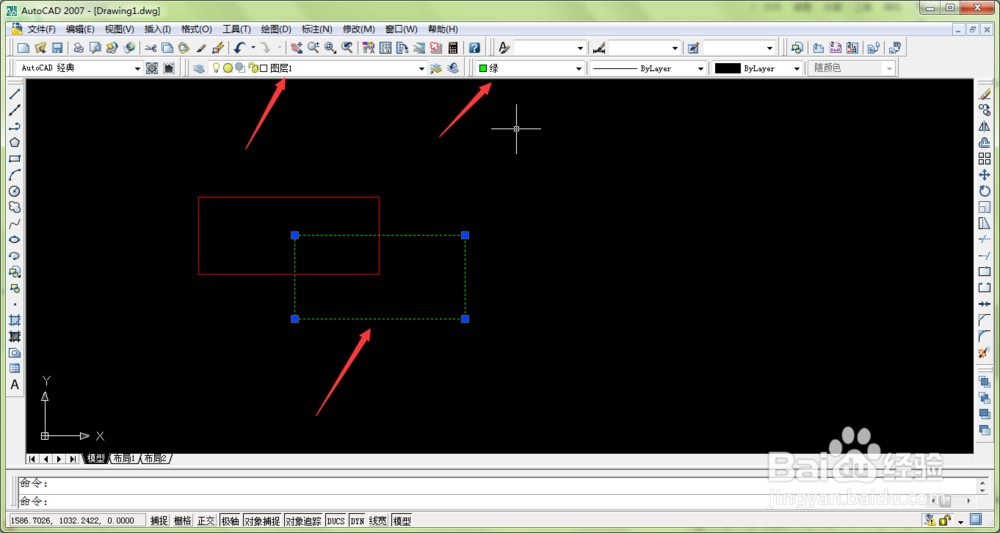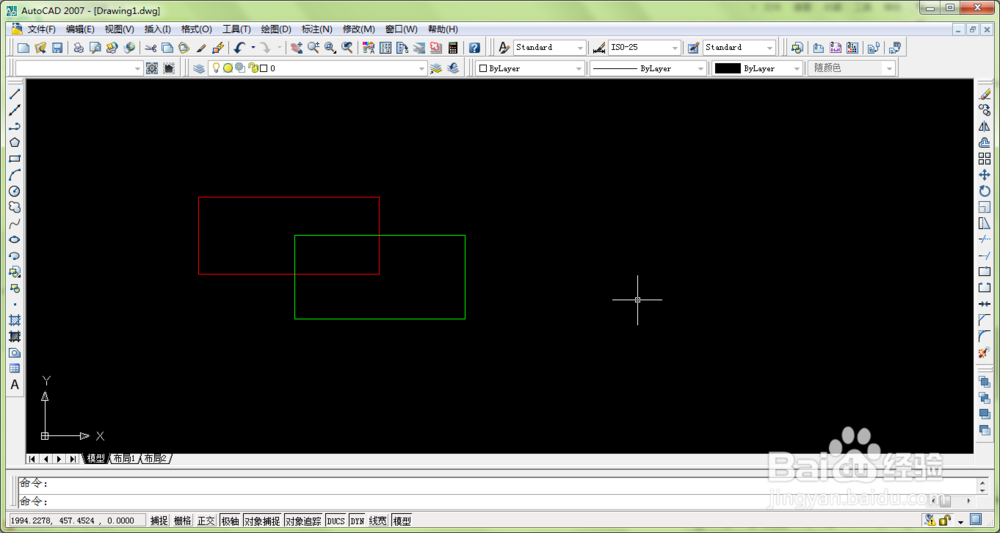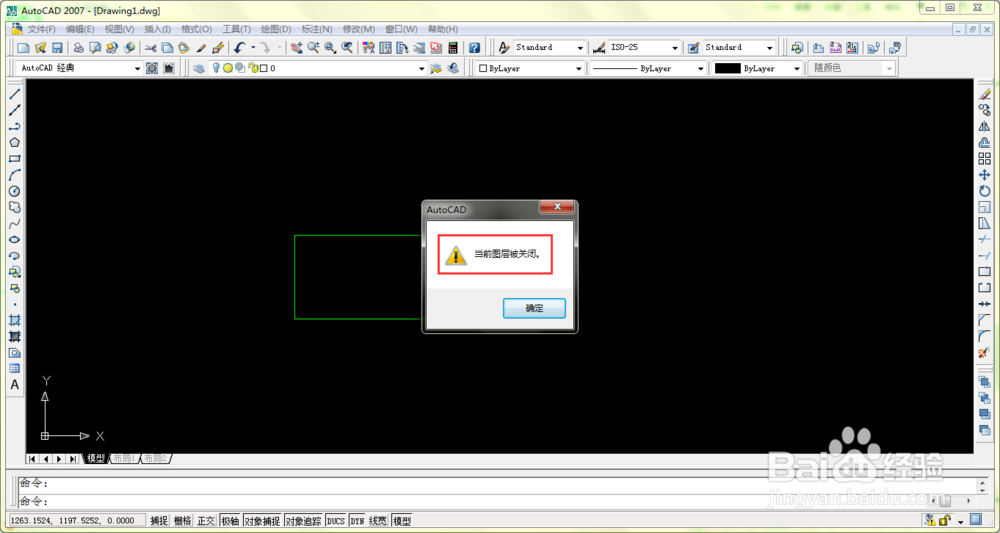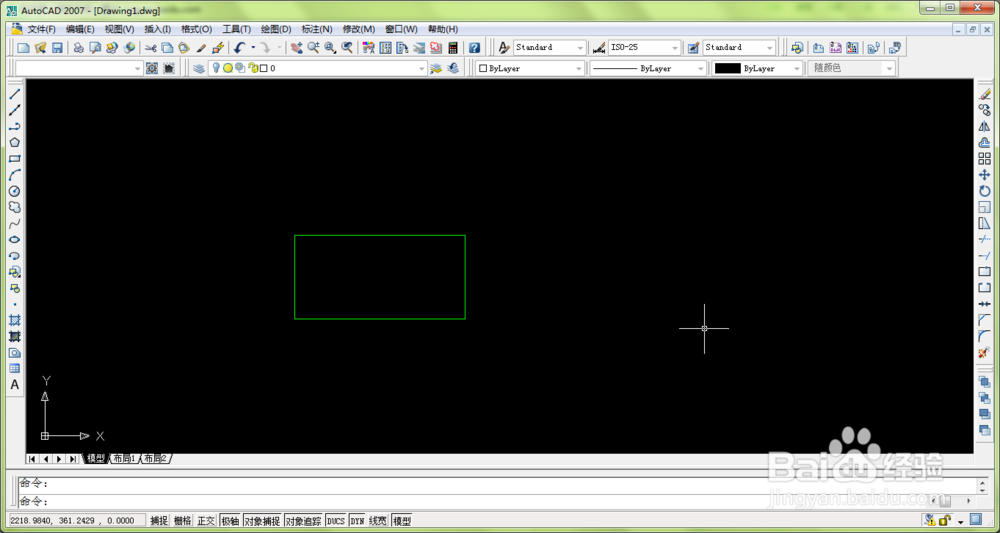AutoCAD如何新建图层及关闭图层
1、首先在电脑上打开AutoCAD2007软件,并新建一个绘图面板,如下图所示。
2、点击上方图层菜单栏里的【图层特性管理器】,打开图形特性管理器窗口,如下图所示。
3、找到图形特性管理器窗口上方的【新建图层】选项并点击,成功创建一个新的图层,如下图所示。
4、创建完毕后点击点击该窗口下方的【应用】选项,然后再点击【确定】,然后返回到绘图界面,点击兔脒巛钒图层菜单栏,可以发现增加了一个图层,如下图所示。
5、接下来我们在绘图面板内随意绘制两个图像,如下图所示。
6、选定其中一个图形作为图层0,将颜色设置为红色,如下图所示。
7、接下来再选择另外一个图形作为图层1,将颜色设置为绿色,此时下方图形就有两个图层组成了,如下图所示。
8、设置完毕后,我们再次点击图层菜撮劝丛食单栏右侧的小箭头,点击要关闭图层里的小灯泡图标,变成灰色即为关闭图形,如下图所示。
9、经过以上操作,选定的图层就被关闭了,在绘图面板中就看不到了,如下图所示。
声明:本网站引用、摘录或转载内容仅供网站访问者交流或参考,不代表本站立场,如存在版权或非法内容,请联系站长删除,联系邮箱:site.kefu@qq.com。
阅读量:38
阅读量:61
阅读量:64
阅读量:74
阅读量:76