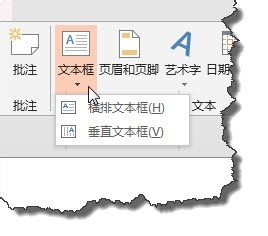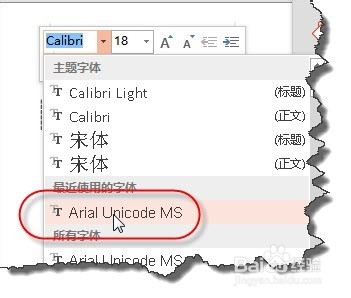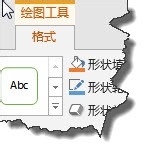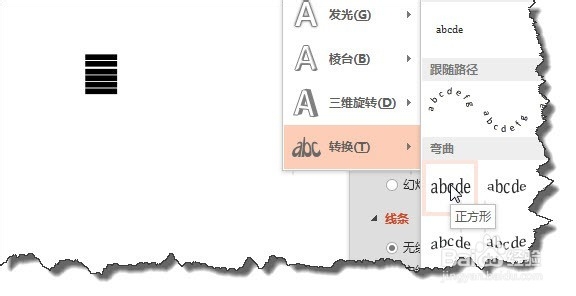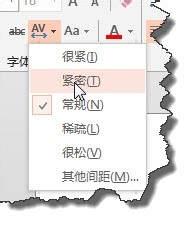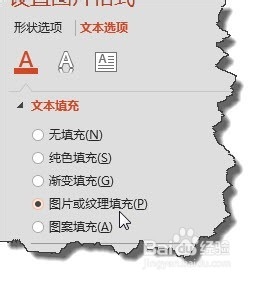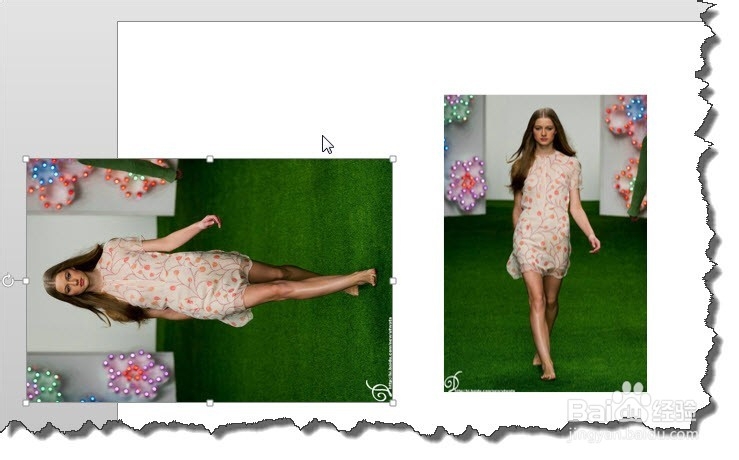PPT如何在垂直文本框中填充正确的图片
1、在”插入“选项卡中选择”垂直文本框“如图所示。
2、在文本框中输入减号,如图所示。
3、选择这一部分字符,设置成如图所示的字体。
4、在”绘图工具“选择”格式“命令。
5、选择如图所示的文本效果。
6、拉大文本框,并选择旁边已经复制好的图片。
7、选择文本框,将文本间距调整为紧密型。
8、再选择文本框,在”设置形状格式"窗格中选择“图片或纹理填充”选择下方的剪贴板。
9、这个时候我们看一下填充效果,你会发现并不是我们想要的效果。怎么办呢?
10、其实很简单,我们只需要将原图逆时针旋转就90度,再使用同样的方法填充就可以达到正确的效果了。
声明:本网站引用、摘录或转载内容仅供网站访问者交流或参考,不代表本站立场,如存在版权或非法内容,请联系站长删除,联系邮箱:site.kefu@qq.com。
阅读量:41
阅读量:27
阅读量:88
阅读量:46
阅读量:69