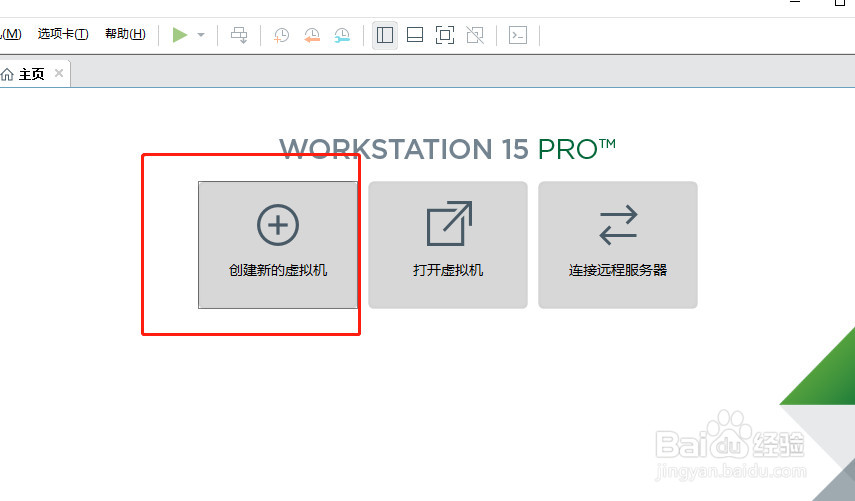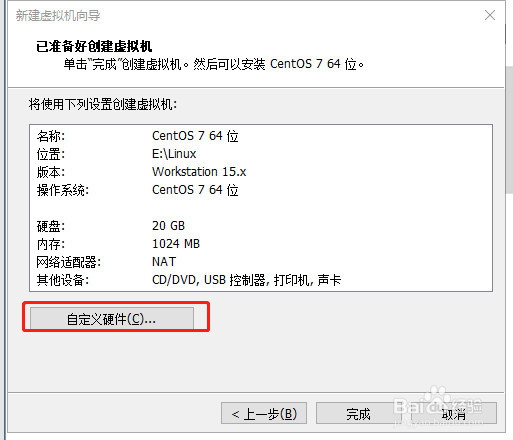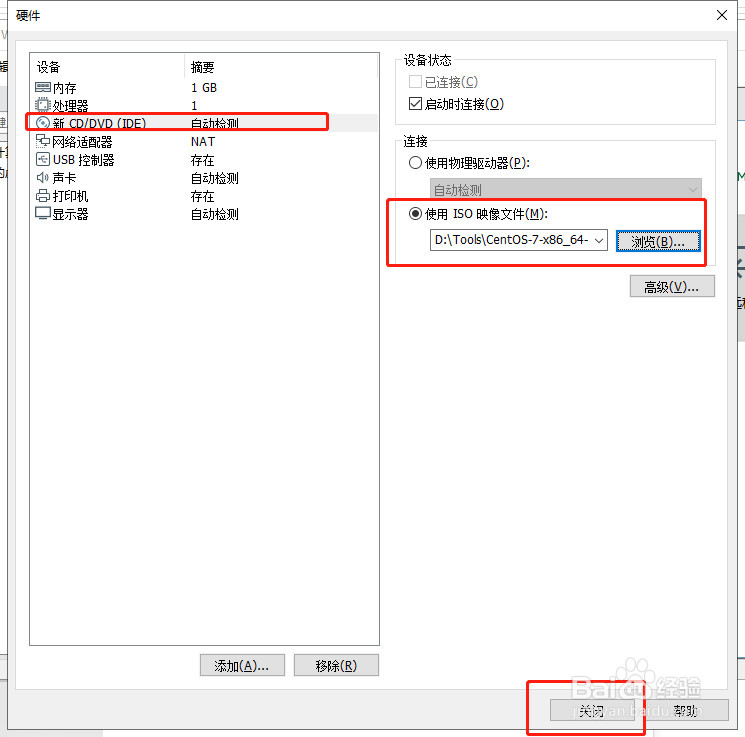VMware如何添加新的虚拟机
1、双击VMware图标,打开VMware软件
2、点击创建新的虚拟机按钮
3、选择典型安装选项,点击下一步
4、选择稍后安装操作系统,点击下一步
5、选择需要安装虚拟机的操作系统和版本类型,点击下一步
6、给虚拟机命名,且选择虚拟机存放位置,点击下一步
7、选择磁盘大小,默认20G,选择将磁盘存储位单个文件选项,点击下一步
8、选择自定义硬件选项
9、查看新CD/DVD(IDE)选线,在使用ISO映像文件处引入ISO文件,点击关闭
10、点击完成即可查看已安装虚拟机
声明:本网站引用、摘录或转载内容仅供网站访问者交流或参考,不代表本站立场,如存在版权或非法内容,请联系站长删除,联系邮箱:site.kefu@qq.com。
阅读量:50
阅读量:80
阅读量:23
阅读量:36
阅读量:41