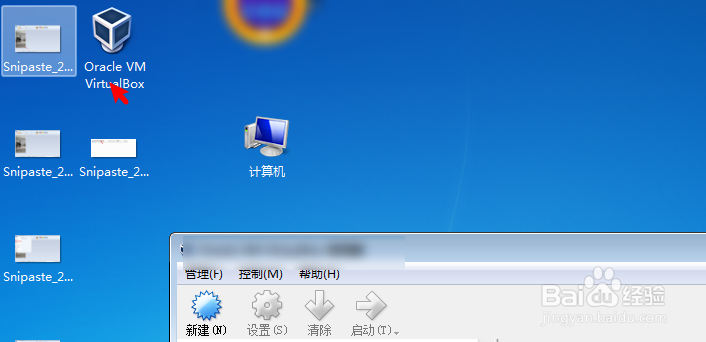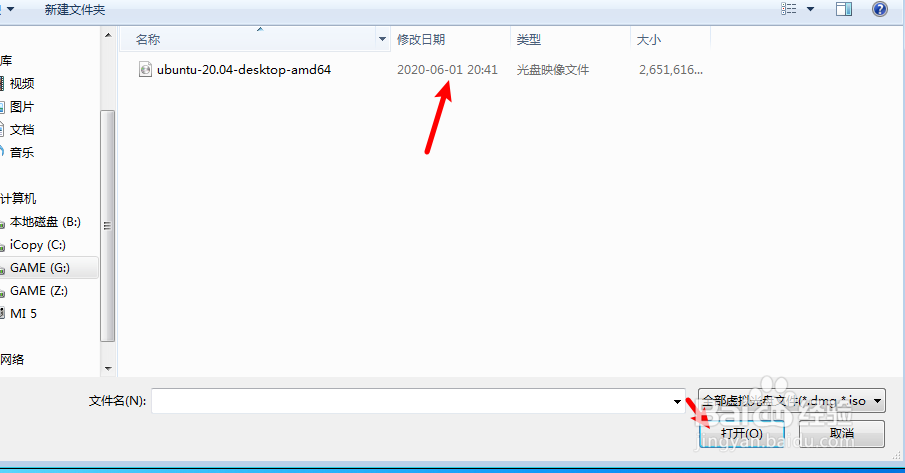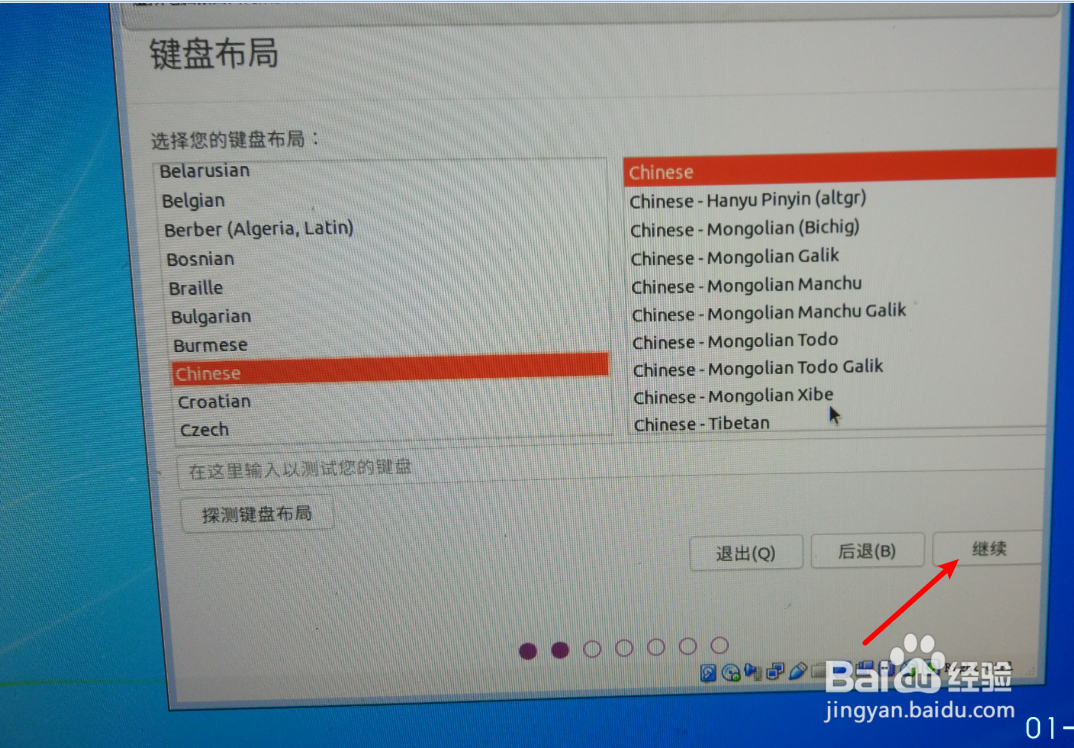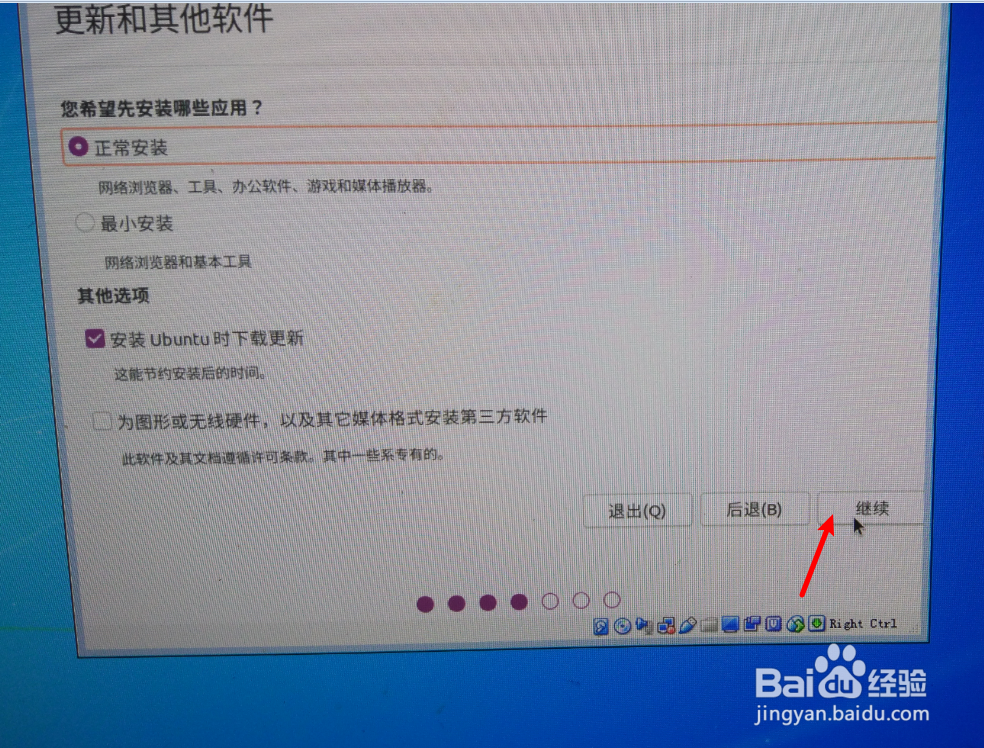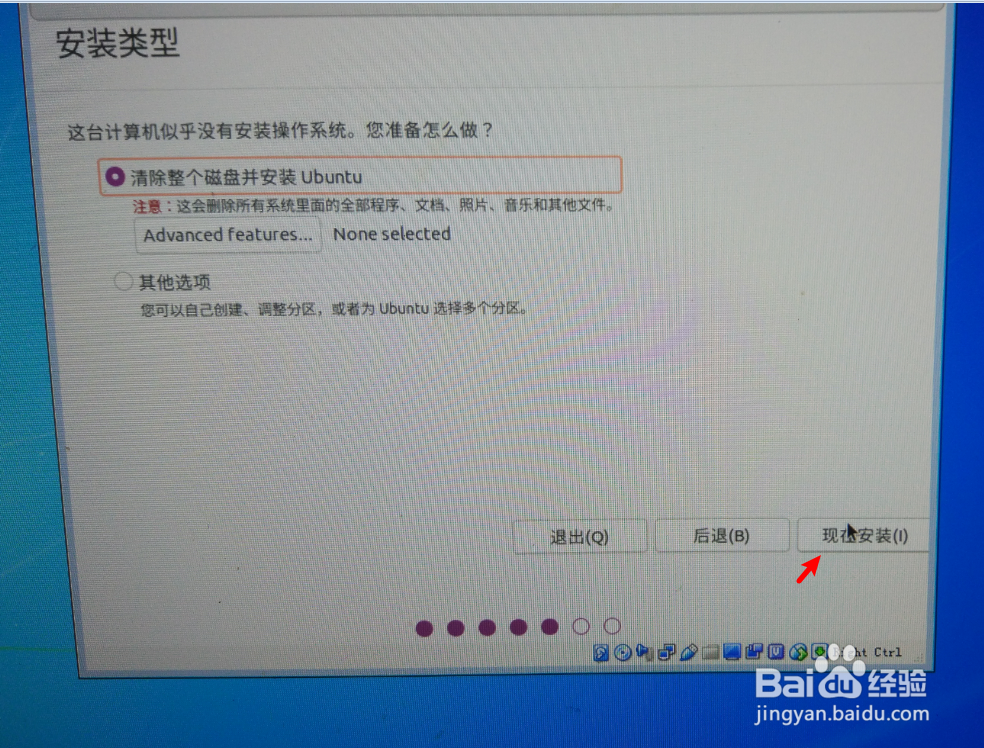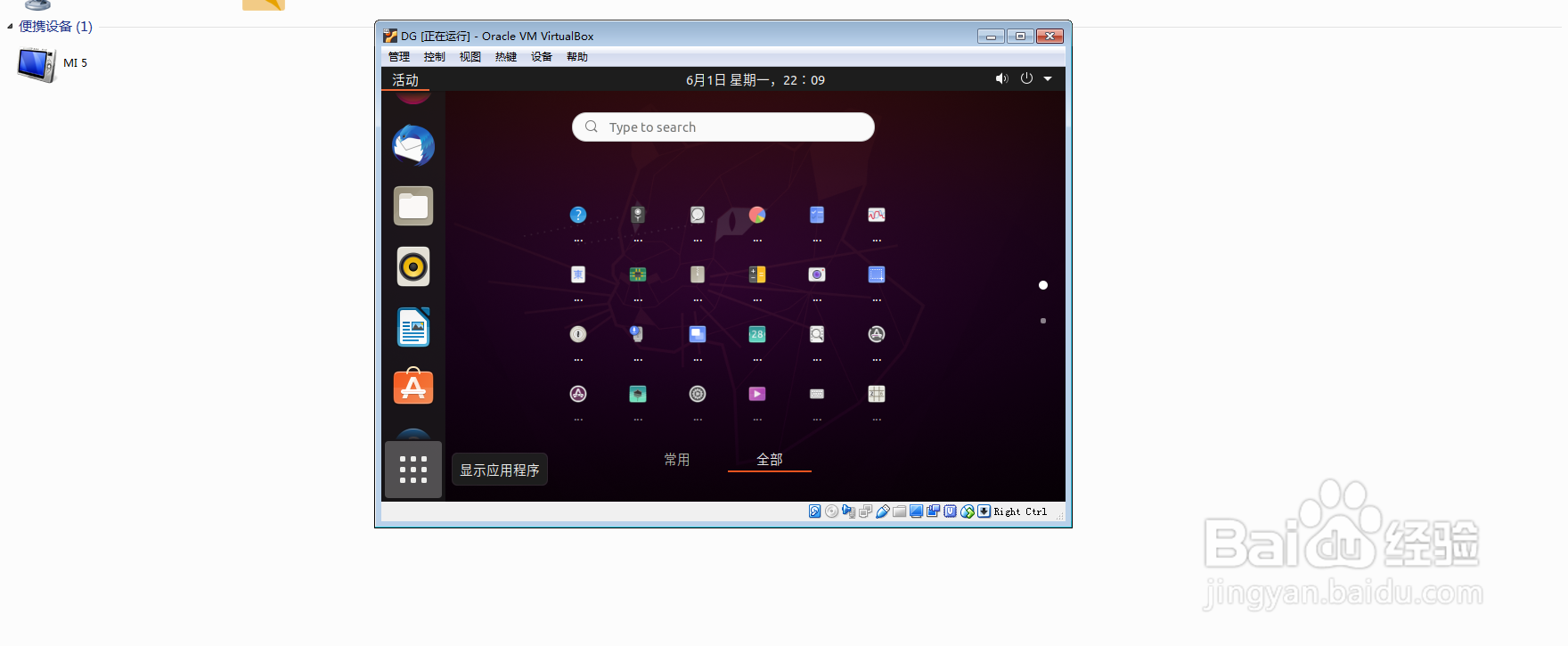Oracle VM VirtualBox怎么安装Ubuntu20.4
1、光盘映像下载到pc,点击box。
2、点击新建,名字输入DG。
3、设置为Linux,点击下一步。
4、内存设置为2048,物理机需要8G内存才可以设置这个数目,点击下一步。
5、如图,根据下面点击下一步。
6、选择创建,打开设置,如图。
7、点击存储、没有光盘,如下。
8、点击图一位置,选择光盘映像打开。
9、点击OK,点击三角,如两张图片。
10、选择分离启动,点击中文。
11、选择Chinese,点击继续。
12、选现在安装、继续,如下。
13、选择地图上的中国,设置密码后继续。
14、之后漫长等待,点击现在重启。
15、最终,20系统就安装好了,如下。
声明:本网站引用、摘录或转载内容仅供网站访问者交流或参考,不代表本站立场,如存在版权或非法内容,请联系站长删除,联系邮箱:site.kefu@qq.com。
阅读量:55
阅读量:37
阅读量:82
阅读量:47
阅读量:36