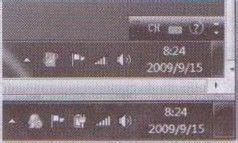教你Windows 7触摸屏的自适应显示
1、复选框 首先,系统默认会直接打开复选框功能。如果需要批量选择一批文件或文件夹,就可以通过复选框选择,而不需要借助键盘上的Ctrl或Shift键。虽然这只是一个小改进,不过却带来了很大便利,只要将鼠标指针移动到可选择的项目周围,该项目图标的左上角就会出现复选框,如图1所示。通过这些复选框,即使使用完全不带键盘和鼠标的计算机,也可以很容易选中多个连续或不连续的项目。
2、关联区域 另外,因为很多使用触摸屏计算机的人都喜欢用手指操作计算机,而男士的手指通常都比较粗大,如何更准确地选中原本很小的内容?在Windows 7中,所有可供选择或点击的项目图标周围,都有非常大的“关联区域”,只要碰触在项目的关联区域内,就等于在对该项目进行操作。例如在图1中,所选项目周围有一个蓝色背景的矩形方框,其实这个方框就代表了该项目的关联区域,如果希望单击或双击该项目,并不需要准确点击到项目的图标或文字,只要能将手指 或触控笔接触到蓝色的矩形方框,就可以将操作应用给该项目。 在Windows 7桌面的右下角,有一个“显示桌面”按钮。默认情况下,该按钮是一个细 长条,但如果检测到计算机支持触摸操作,该按钮会自动“长胖”。其实这也是Windows 7 中一种很人性化的处理。如图2所示,上方是一台不带触摸屏的计算机桌面,下方则是带 有触摸屏的计算机桌面。从对比中很容易可以看到,对于带有触摸屏的计算机,该按钮宽了很多。
3、跳转谱驸扌溺列表 上文曾说过,win7系统中包含的跳转列表功能,可以让用户通过程序在任务栏上的按钮,直接实现最常用的操作。在支持触摸操作的计算机上,跳转列表的使用可以更简单。如果认颊女伢希望打开某图标的跳转列表,只需要用手指点击该图标,同时保持手指不要离开屏幕表面,然后向屏幕 中央方向滑动手指,跳转列表就会跃然而出。而且如果用手指在任务栏上沿着一个方向划过每个图标,Aero桌面透视功能也会分别显示每个窗口的缩略图内容。 如果计算机支持多点触摸功能,那好玩的东西就更多了。想要在资源管理器窗口中切换文件的视图,只要将两根手指同时放在窗口上,然后通过滑动让两根手指远离,窗口就会平滑放大所有文件和文件夹的图标,如果希望缩小图标,则只需要通过滑动让两根手指靠近。 在支持多点触摸功能的计算机上,用户才可以像使用实物键盘一样,例如想要使用Ctrl或Shift键配合其他按键产生组合键时,多点触摸设备更方便。如果希望实现鼠标右键单击的效果,也只需要首先使用一根手指按住屏幕上的内容,然后用另一根手指轻触屏幕上的任何区域。