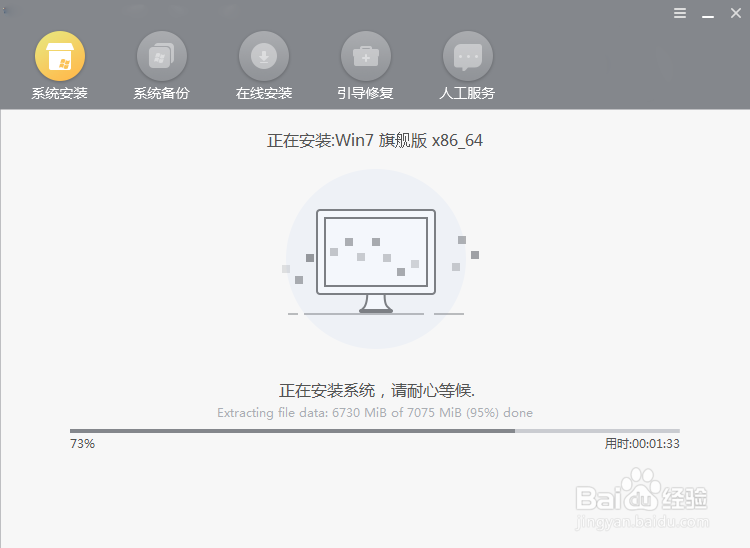无系统光盘无u盘怎么装win7教程
1、在打开的界面中选择“重装系统”进入,等电脑自动检测完当前电脑的系统信息后点击“下一步”继续操作。
2、直接在菜单栏中点击“windows7”,选择文件后并点击“下一步”。
3、根据自身需要选择安装软件和重要的文件进行备份,最后点击“开始安装”。
4、电脑进入下载状态,全程无需手动操作。
5、系统文件下载完成后,电脑开始部署环境。
6、在以下界面中点击“立即重启”电脑。
7、电脑重启后选择“HeiSha PE”模式回车进入。
8、电脑开始自动安装win7系统,同样无需我们手动进行操作。
9、win7系统重装完成后“开始重启”电脑。
10、经过多次重启部署安装,最终进入win7桌面。
11、以上就是本次我为大家带来的无系统光盘无u盘怎么装win7的详细教程,大家学会了吗?
声明:本网站引用、摘录或转载内容仅供网站访问者交流或参考,不代表本站立场,如存在版权或非法内容,请联系站长删除,联系邮箱:site.kefu@qq.com。