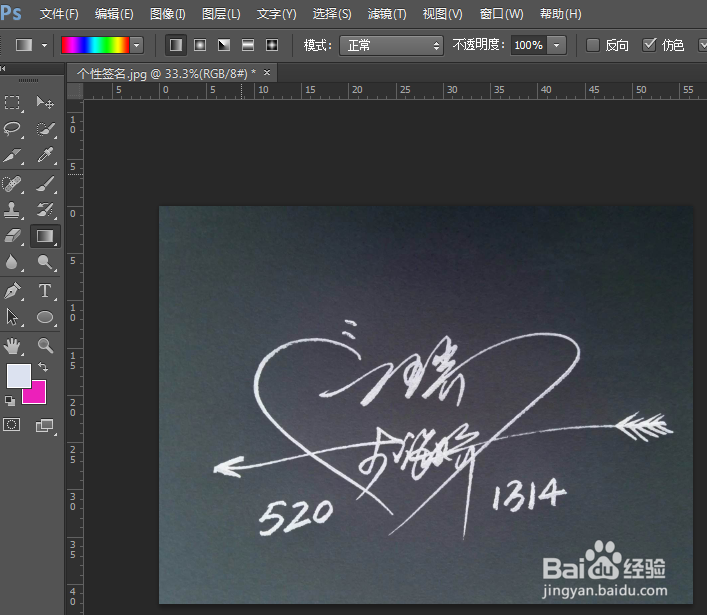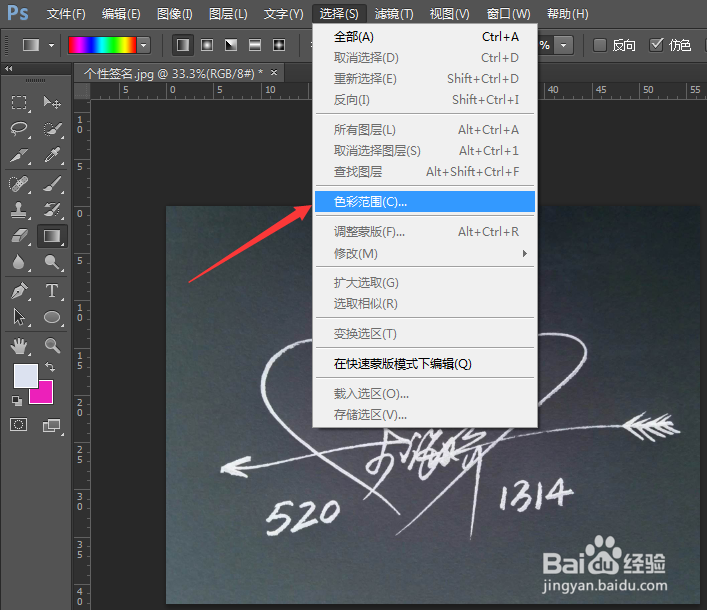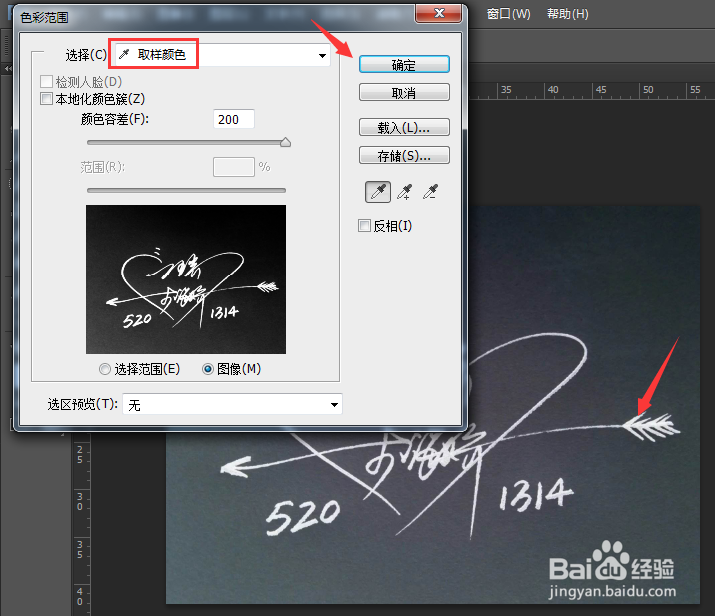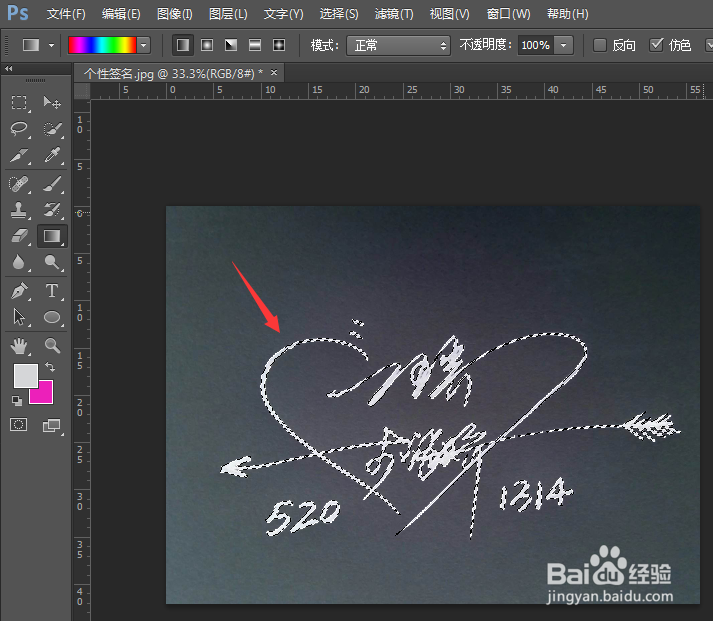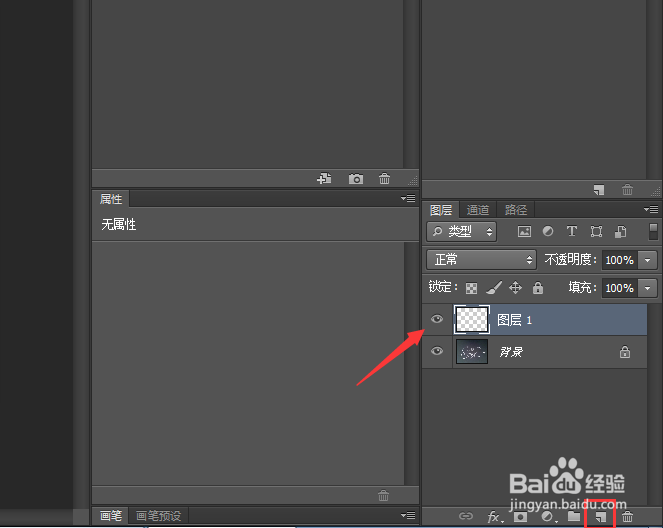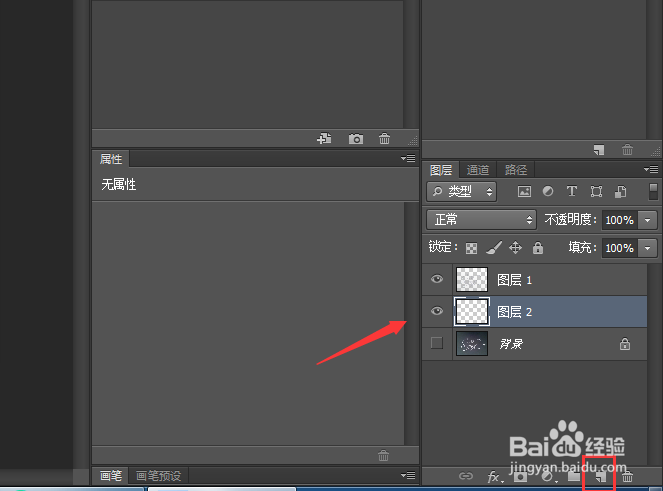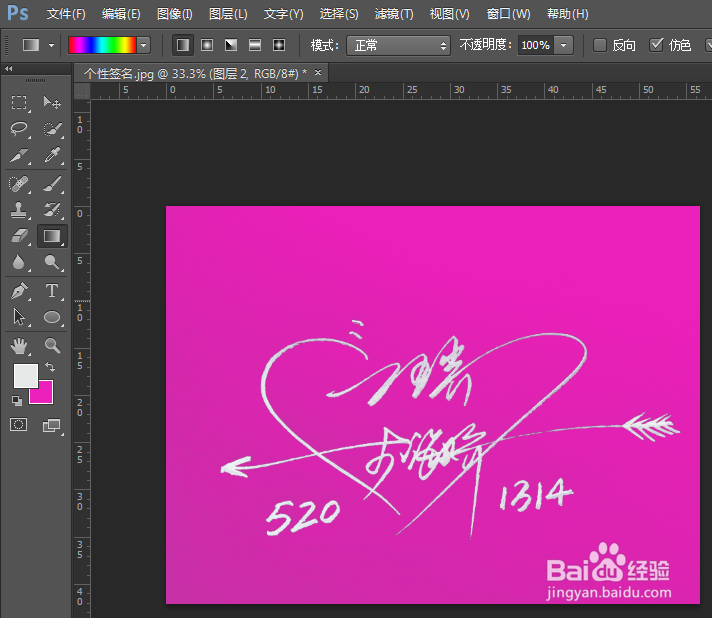怎么用ps抠签名 Photoshop 抠图 手写字 签名
1、在Photoshop Cs6中打开一张签名图片。
2、点击“选择”——“色彩范围”。
3、选择“取样颜色”,用颜色吸管在签名上吸取样本颜色,点击“确定”。
4、这样,签名就被选中了,快捷键“Ctrl+C”复制选区。
5、点击图层面板右下角的“创建新图层”按钮,得到图层1,快捷键“Ctrl+V”将刚才抠取的签名复制到图层1。
6、再创建一个图层2,并拖动到图层1下方,快捷键“Ctrl+Delete”,添加背景色,这样,签名就抠好了。
7、方法总结:1、在Photoshop Cs6中打开一张签名图片;2、点击“选择”——“色彩范围”;3、选择“取样颜色”,用颜色吸管在签名上吸取样本颜色,点击“确定”;4、这样,签名就被选中了,快捷键“Ctrl+C”复制选区;5、点击图层面板右下角的“创建新图层”按钮,得到图层1,快捷键“Ctrl+V”将刚才抠取的签名复制到图层1;6、再创建一个图层2,并拖动到图层1下方,快捷键“Ctrl+Delete”,添加背景色,这样,签名就抠好了。
声明:本网站引用、摘录或转载内容仅供网站访问者交流或参考,不代表本站立场,如存在版权或非法内容,请联系站长删除,联系邮箱:site.kefu@qq.com。
阅读量:39
阅读量:29
阅读量:24
阅读量:89
阅读量:93