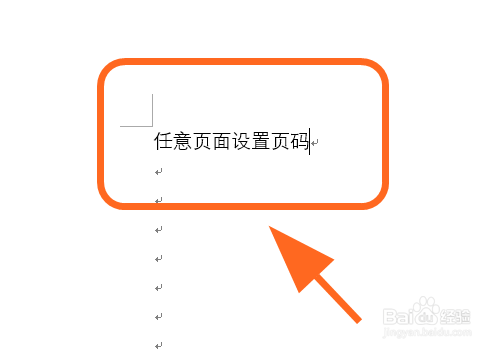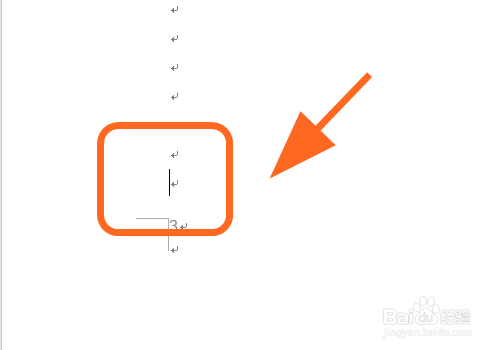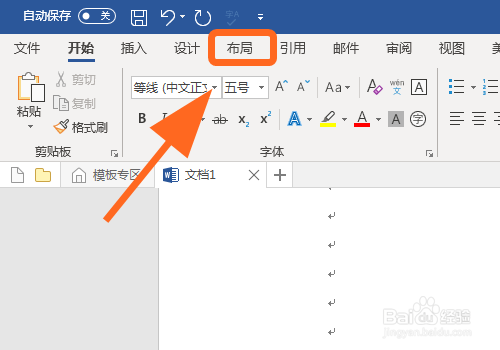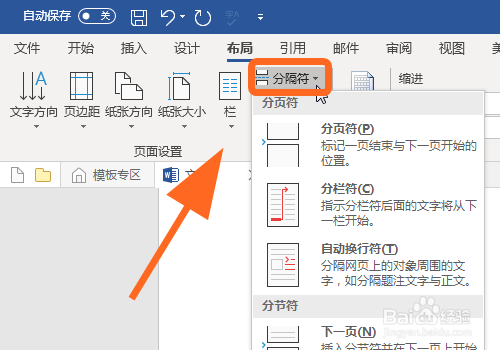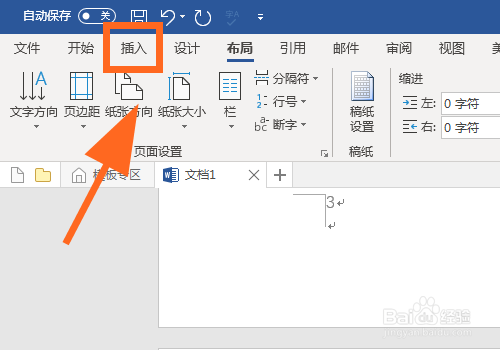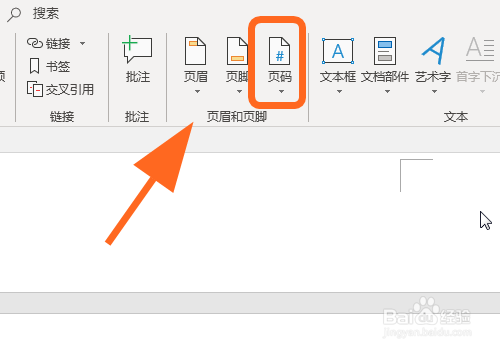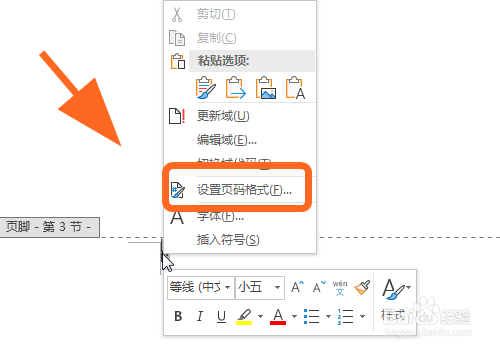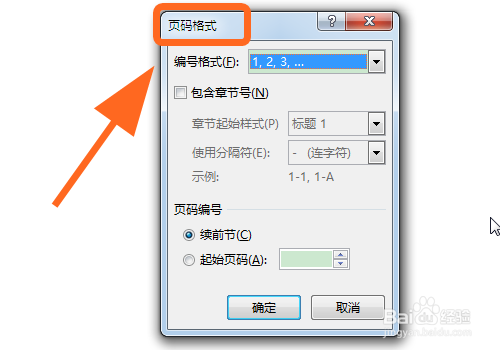Word页码怎么从任意页开始,设置任意页开始页码
1、打开Word文档;
2、将鼠标光标移动到要开始重新编号页码的【前一页】;
3、点击功能区域的【布局】选项卡;
4、进入布局,点击【分隔符】;
5、弹出分隔符菜单,点击【分节符】中的【下一页】;
6、鼠标自动移动到下一页,点击【插入】选项卡;
7、在插入菜单中,点击【页码】;
8、弹出页码菜单,点击选中页码位置及样式,例如【底部】;
9、插入页码,右键点击页码,并点击菜单中的【设置页码格式】;
10、弹出页码格式设置对话框;
11、在页码格式设置对话框中,选中【起始页码】项目,选择完毕,点击【确定】,完成;
12、以上就是【Word页码怎么从任意页开始,如何设置任意页开始的页码】的步骤,感谢阅读。
声明:本网站引用、摘录或转载内容仅供网站访问者交流或参考,不代表本站立场,如存在版权或非法内容,请联系站长删除,联系邮箱:site.kefu@qq.com。
阅读量:21
阅读量:70
阅读量:31
阅读量:73
阅读量:36