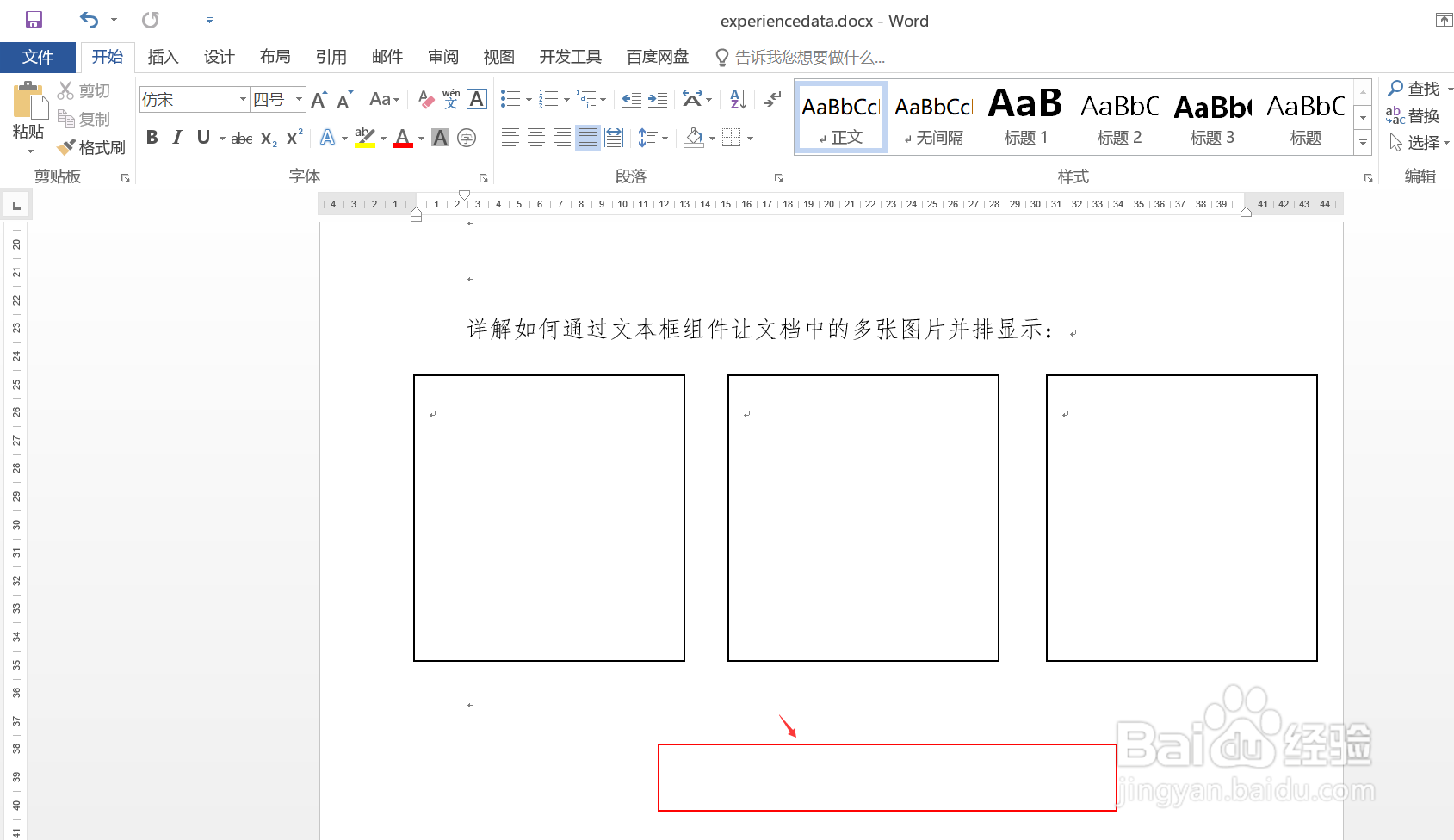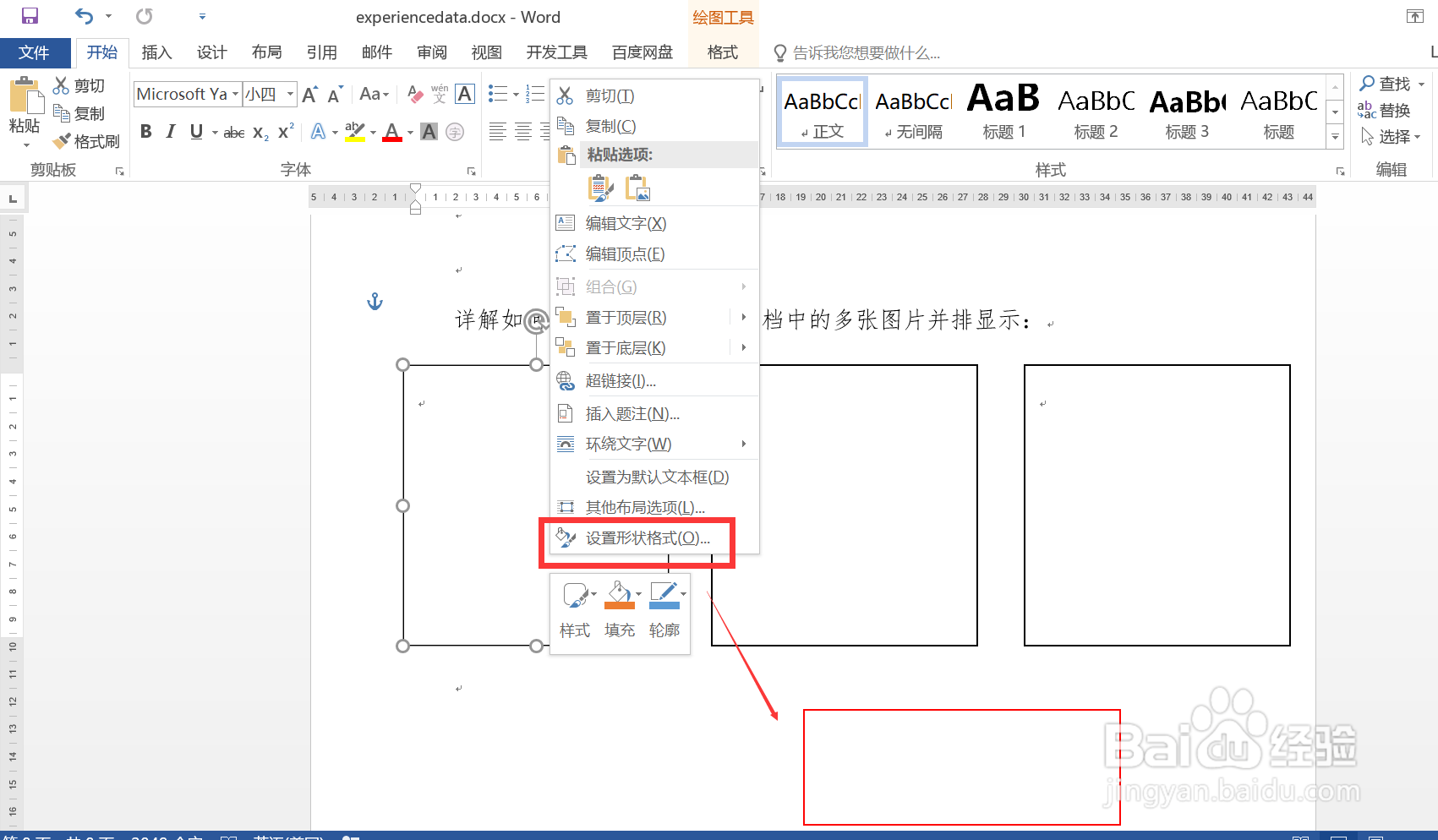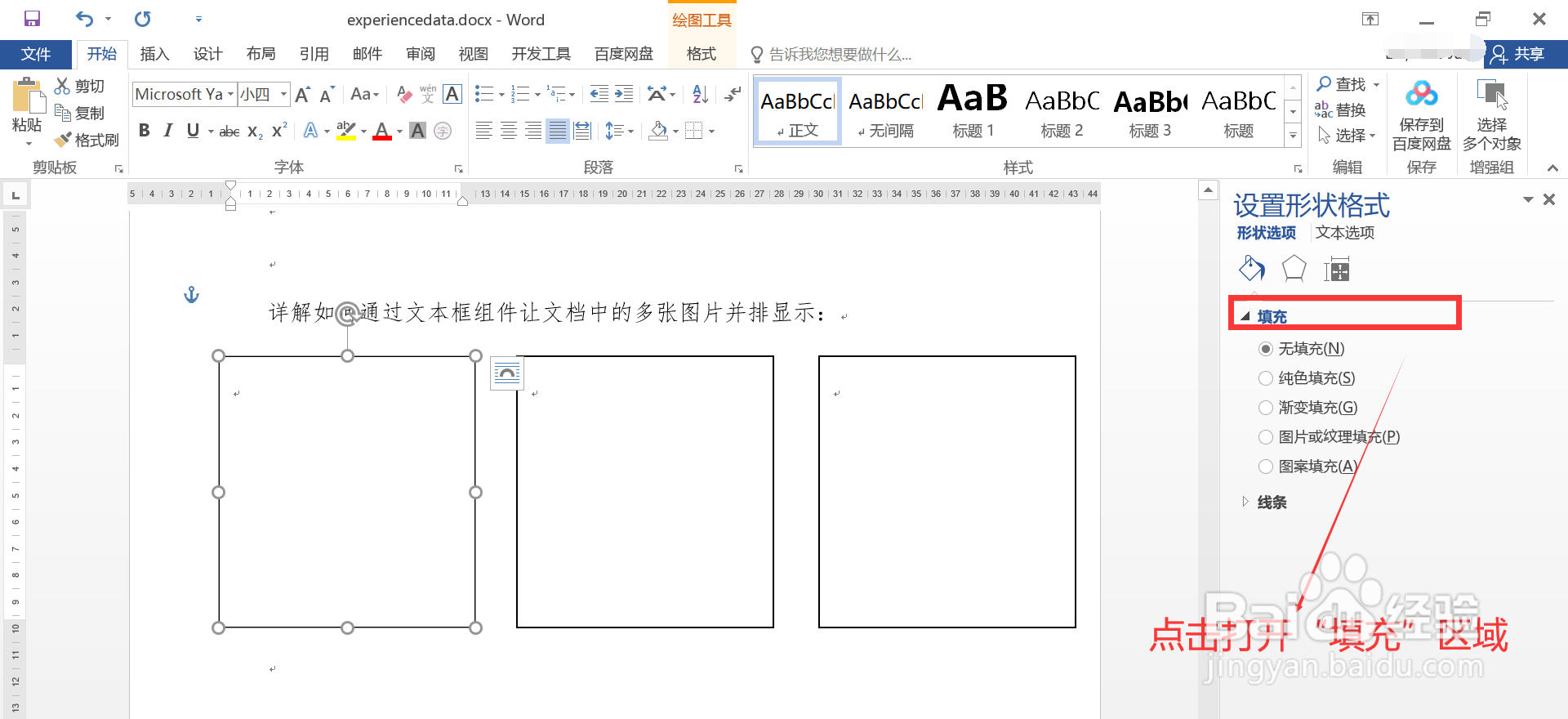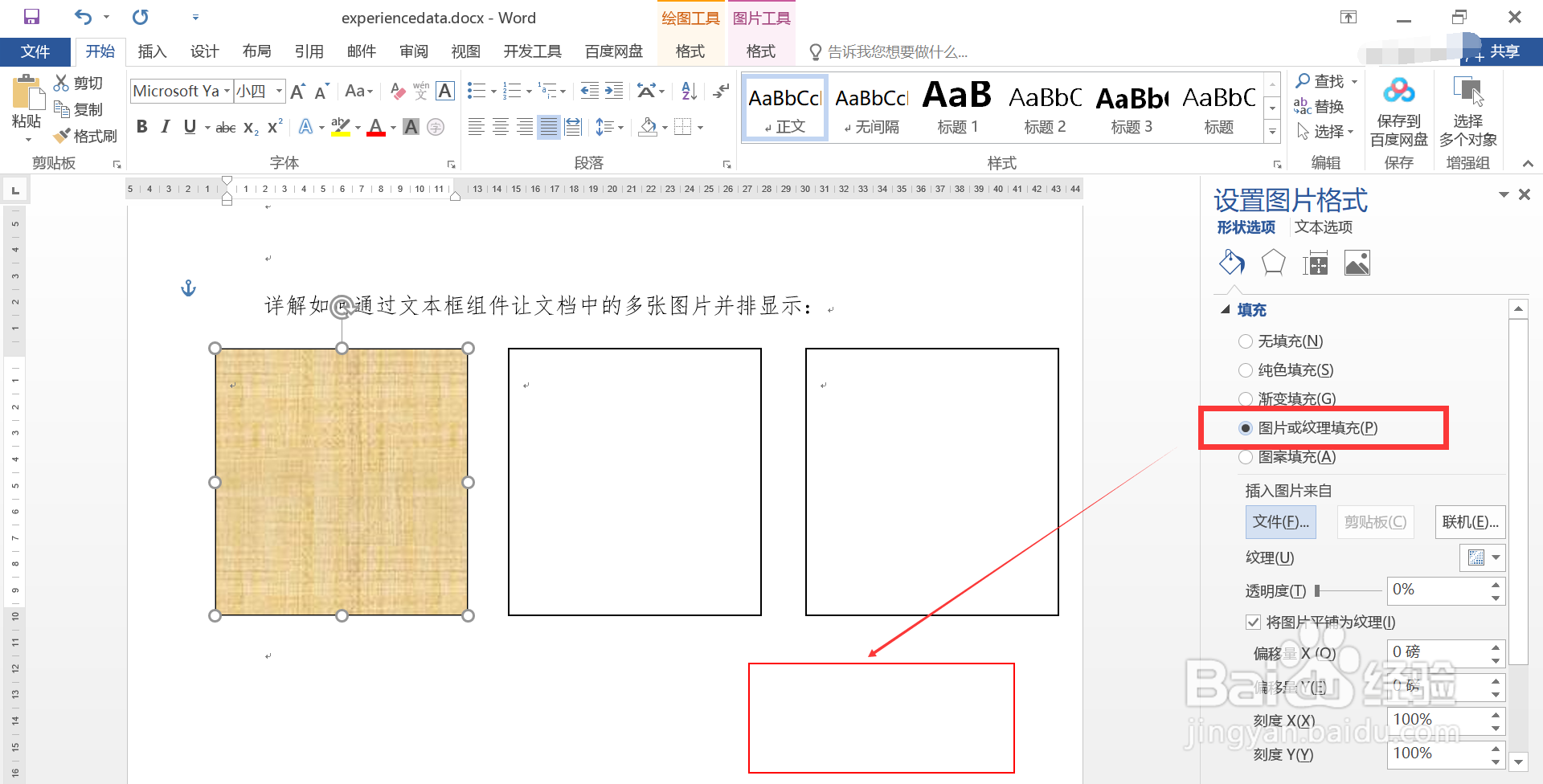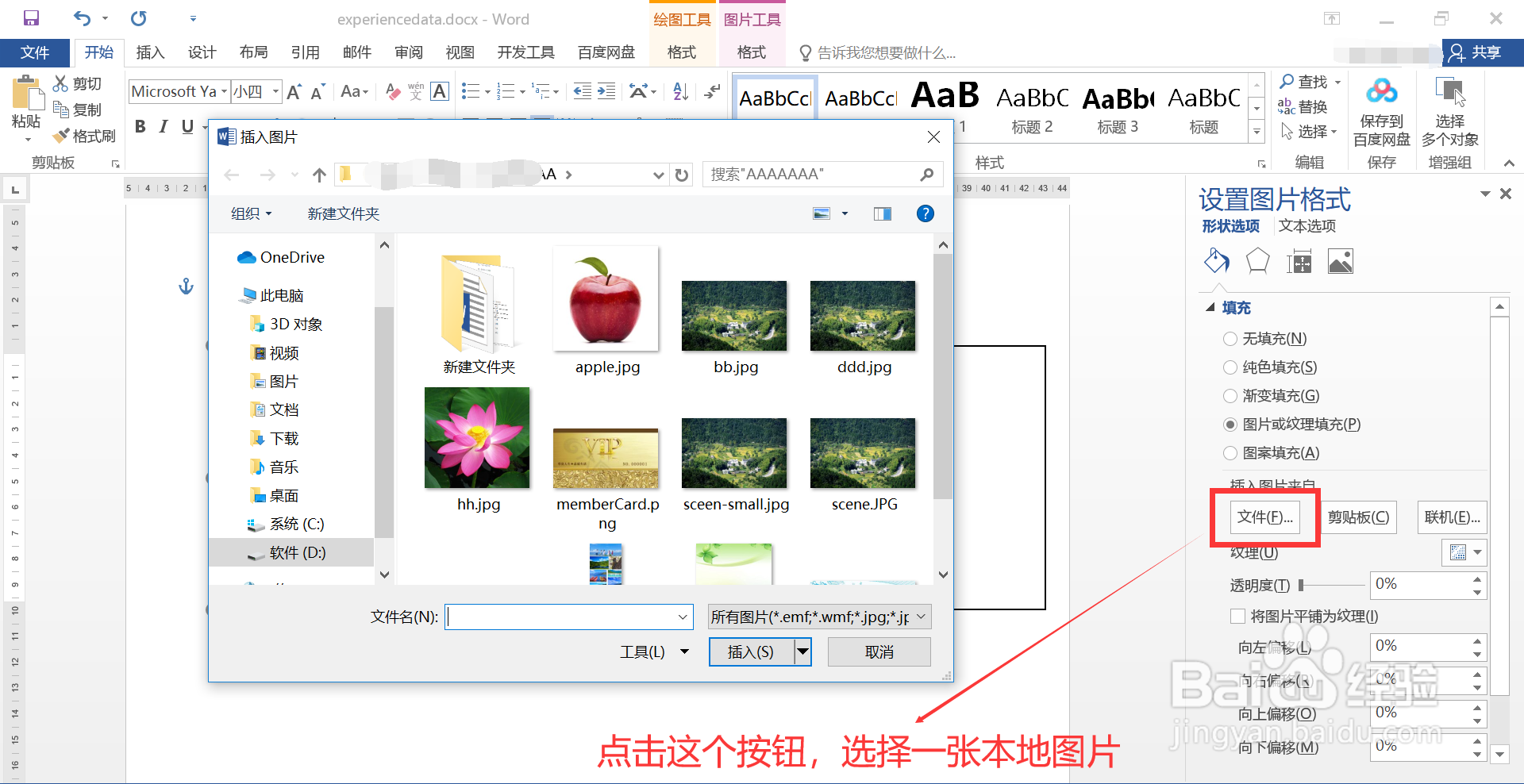详解在Word中如何通过文本框让多张图片并排显示
1、双击打开一篇 Word 文档,后续步骤会演示如何通过文本框组件在该文档中并排显示多张图片。兔脒巛钒图示,在文档中并排插入3个文本框组件。
2、选中一个文本框,点击右键,在打开的菜单中,点击“设置形状格式”菜单项。
3、在打开的“设置形状格式”界面,点击打开“填充”区域。
4、在打开的“填充”区域,,选择“图片或纹理填充”选项。
5、点击“文件”按钮,选择一张本地图片填充文本框即可。
6、同理,在其他文本框中均填充为本地图片,即可实现多张图片并排显示的效果,图示,符合预期。
声明:本网站引用、摘录或转载内容仅供网站访问者交流或参考,不代表本站立场,如存在版权或非法内容,请联系站长删除,联系邮箱:site.kefu@qq.com。
阅读量:83
阅读量:47
阅读量:82
阅读量:26
阅读量:33