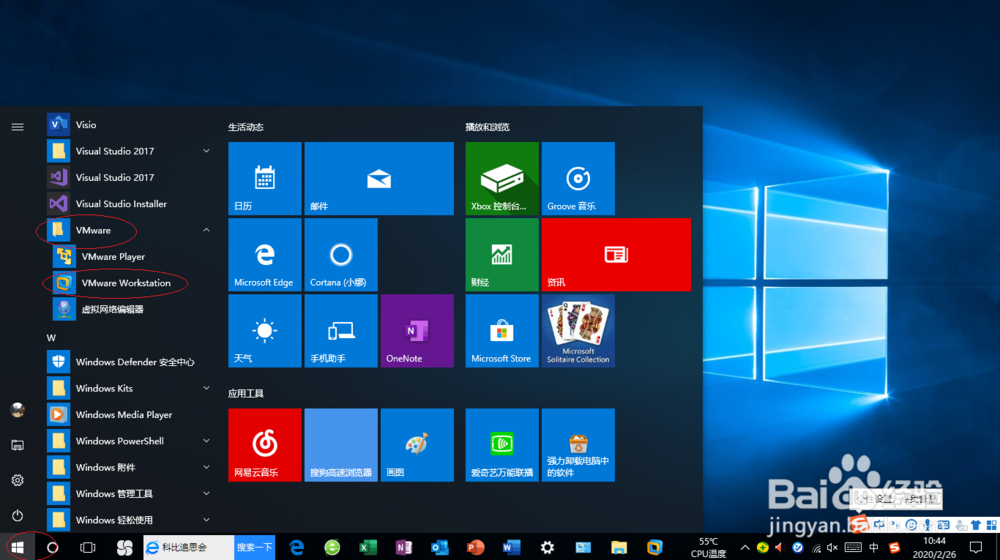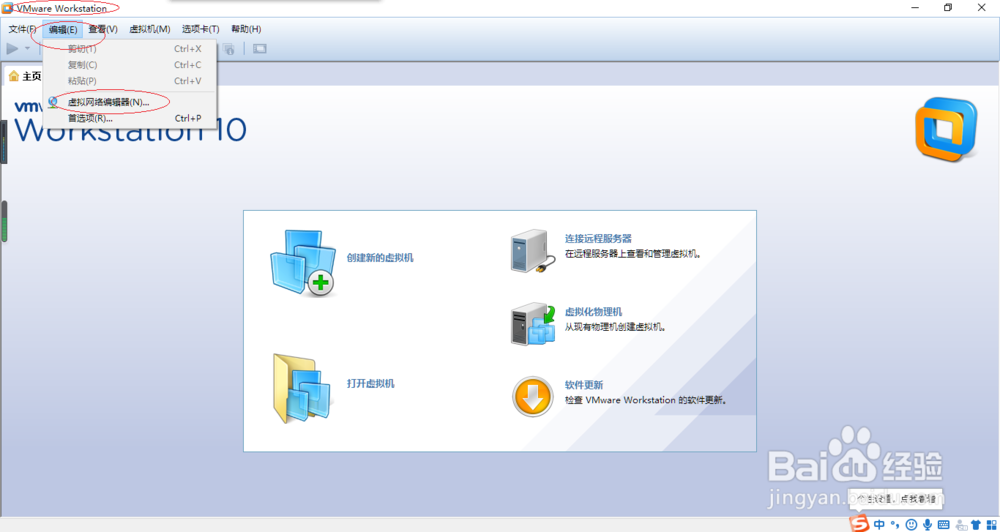VMware Workstation 10设置虚拟网络DHCP服务
1、启动Windows 10操作系统,点击任务栏"开始"按钮。
2、弹出任务栏开始菜单,选择"V→VMware→VMware Workstation"项。
3、唤出"VMware Workstation 10"程序窗口,点击菜单栏"编辑"标签。
4、弹出下拉菜单选项列表,选择"虚拟网络编辑器..."项。
5、弹出"虚拟网络编辑器"对话框,点击"VMnet8→VM艘绒庳焰net信息→NAT模式→DHCP设置..."按钮。
6、完成设置虚拟网络DHCP服务的操作,本例到此希望对大家能有所帮助。
声明:本网站引用、摘录或转载内容仅供网站访问者交流或参考,不代表本站立场,如存在版权或非法内容,请联系站长删除,联系邮箱:site.kefu@qq.com。
阅读量:23
阅读量:42
阅读量:70
阅读量:96
阅读量:85