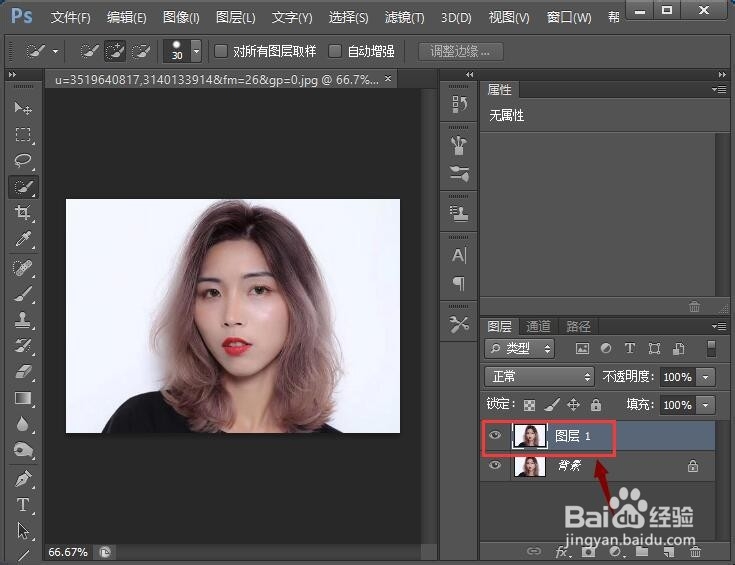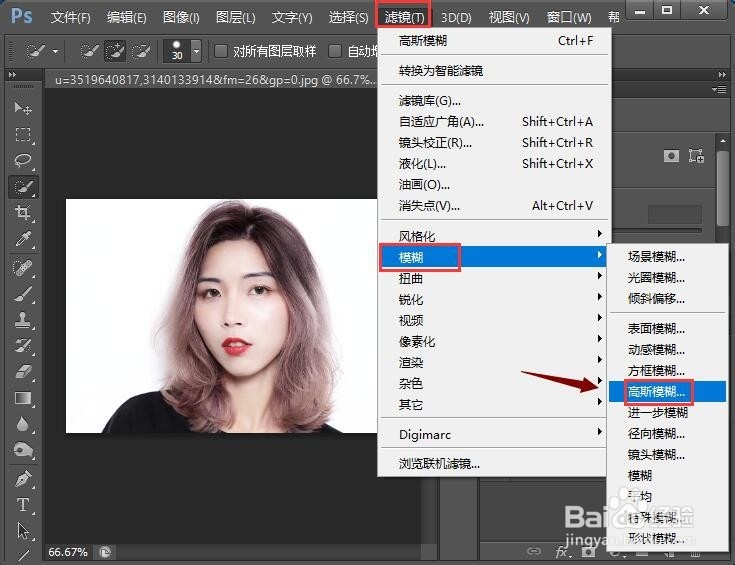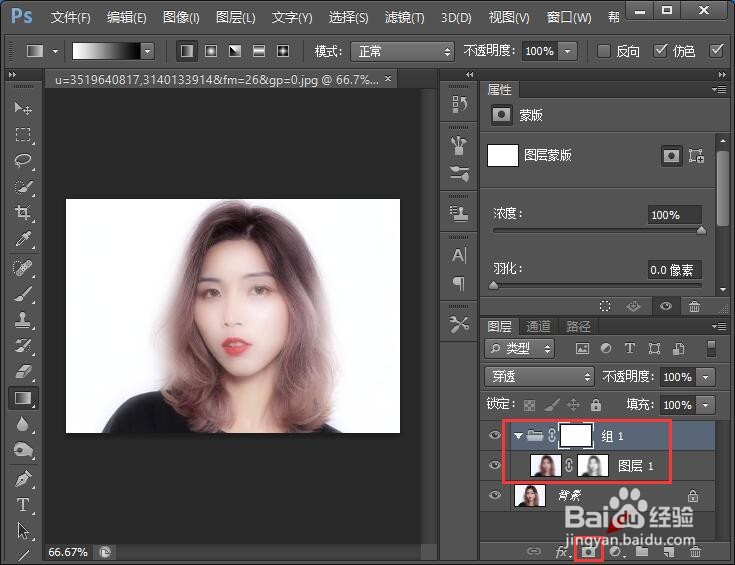一分钟搞定 超简单PS修图皮肤美白法
1、在PS中打开照片,按快捷键”CTRL+J“,复制图层,并且双击图层1。
2、选择混合模式为”滤色“,点击”确定“。
3、点击图层面板最下面的”添加蒙版“图标,然后点击“图层蒙版”。
4、点击菜单栏中的“图像”——“应用图像”。
5、混合模式选择“正常”,然后点击“确定”。
6、接下来,我们选中图层1,如图所示。
7、在菜单栏点击“滤镜”——“模糊”——“高斯模糊”。
8、设置半径为10像素,点击“确定”。
9、在图层中新建一个组,把图层1拖进去,点击“添加蒙版”。
10、重复第四和第五个步骤,最终效果图如下所示。
声明:本网站引用、摘录或转载内容仅供网站访问者交流或参考,不代表本站立场,如存在版权或非法内容,请联系站长删除,联系邮箱:site.kefu@qq.com。