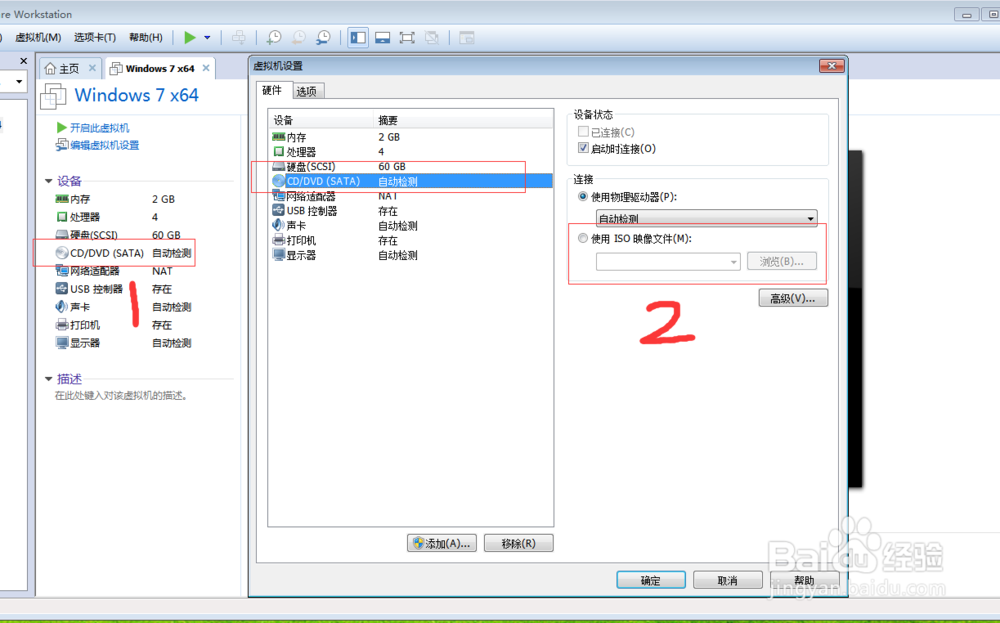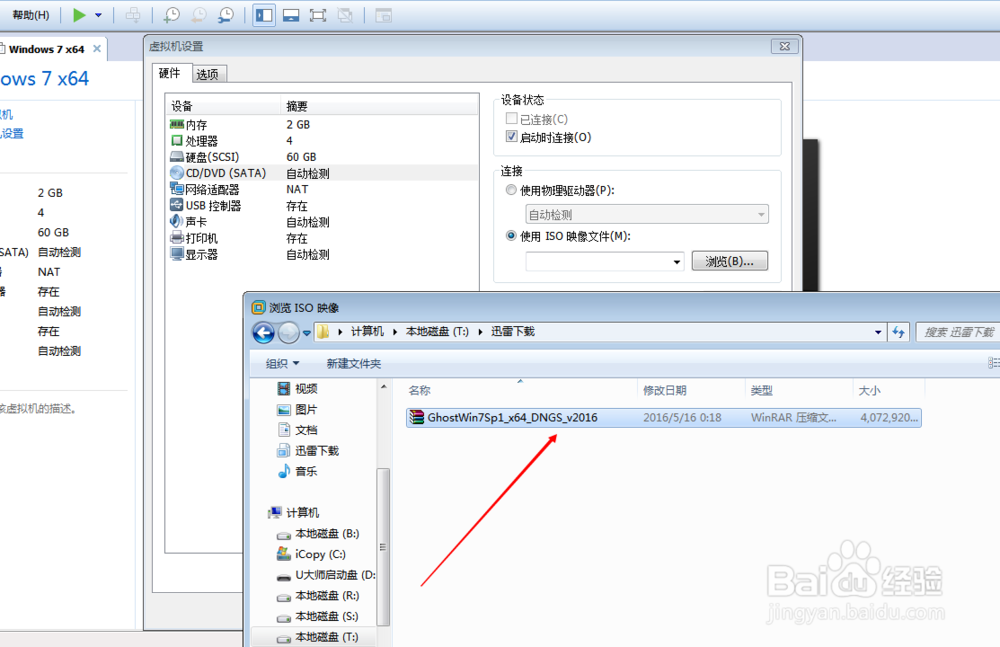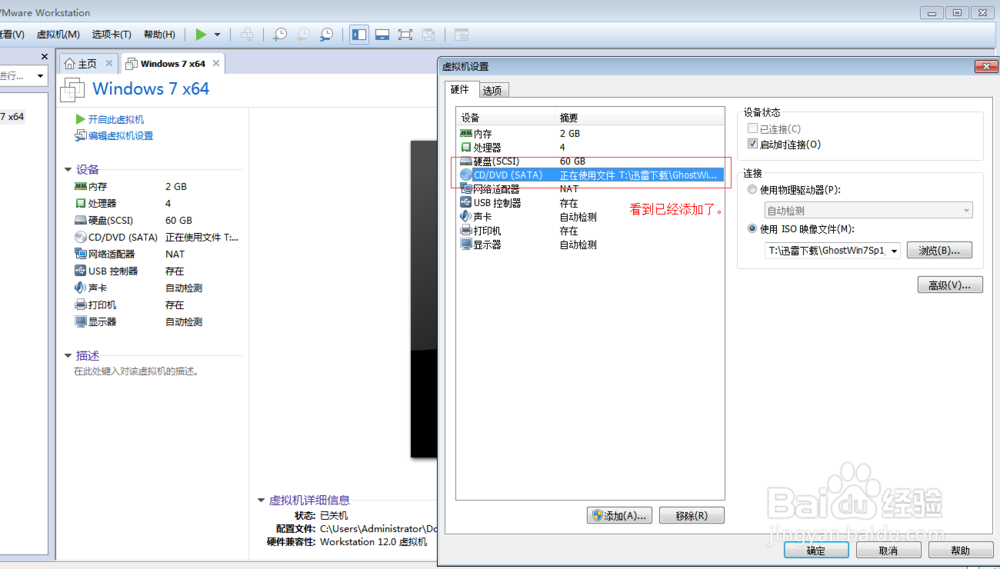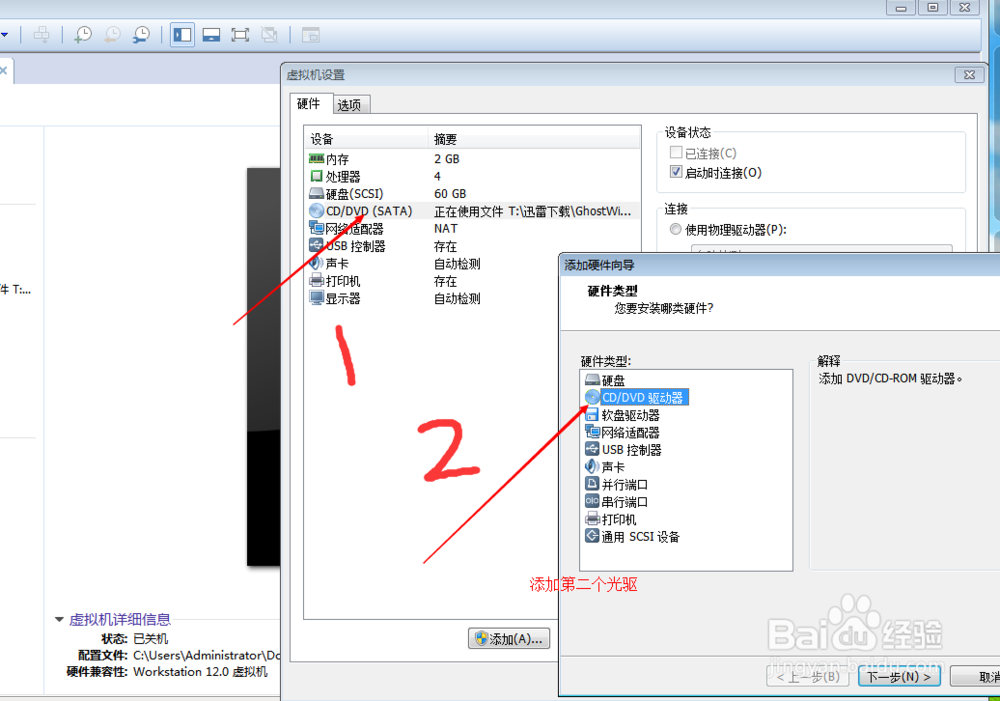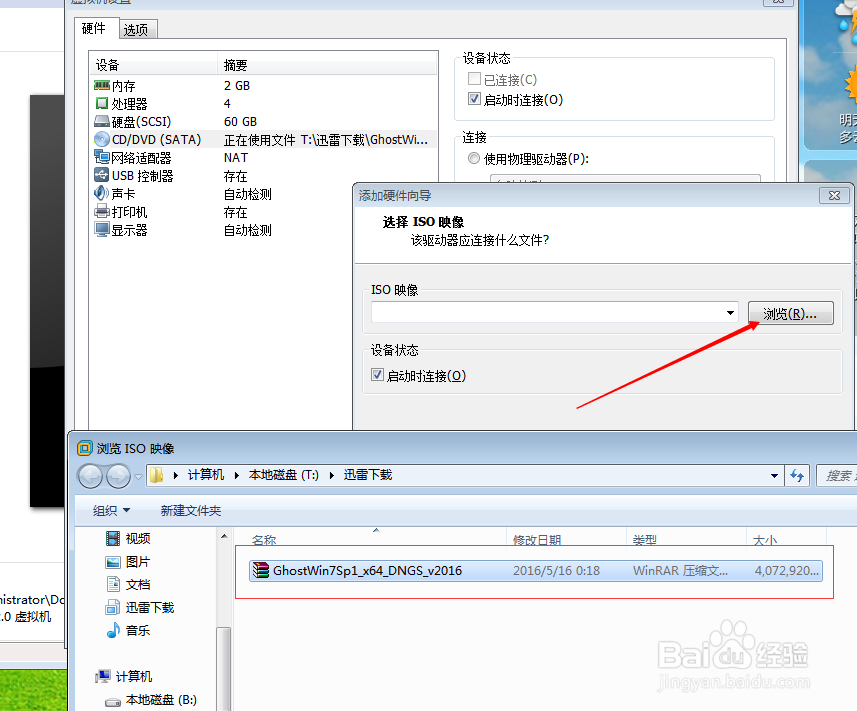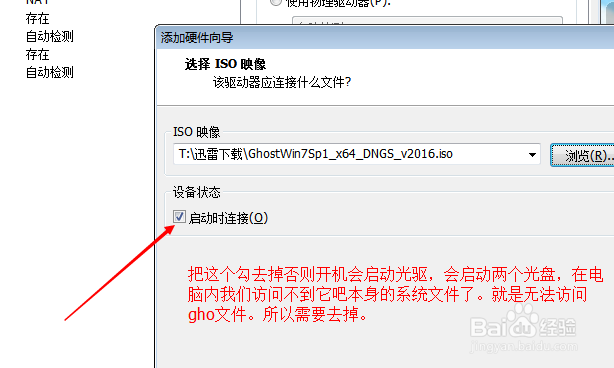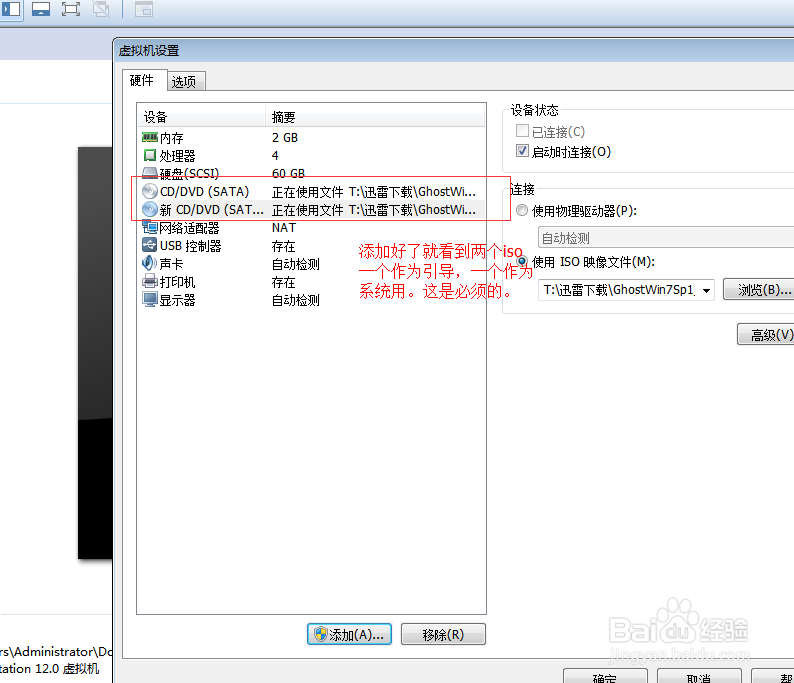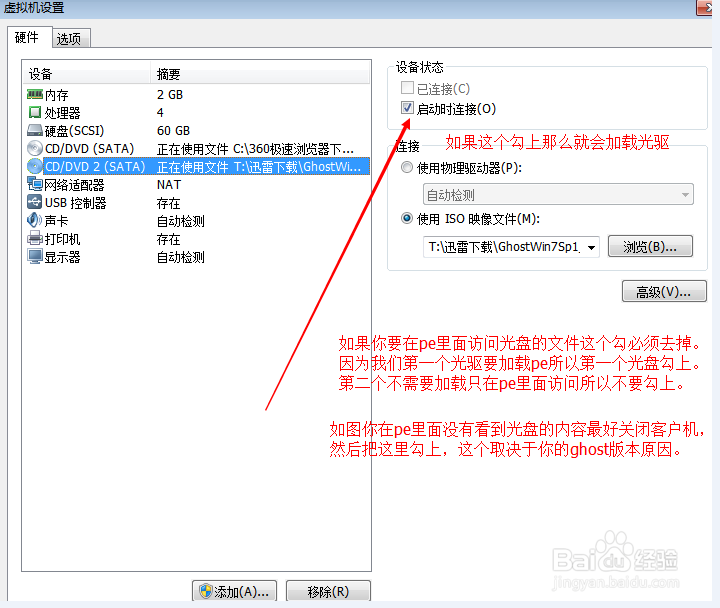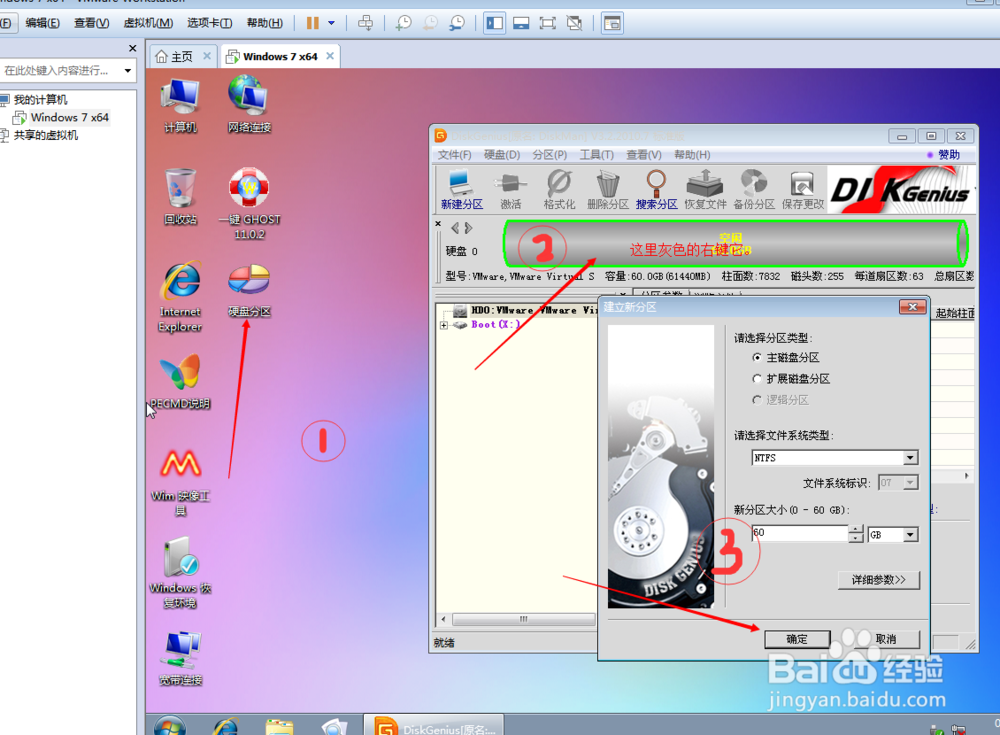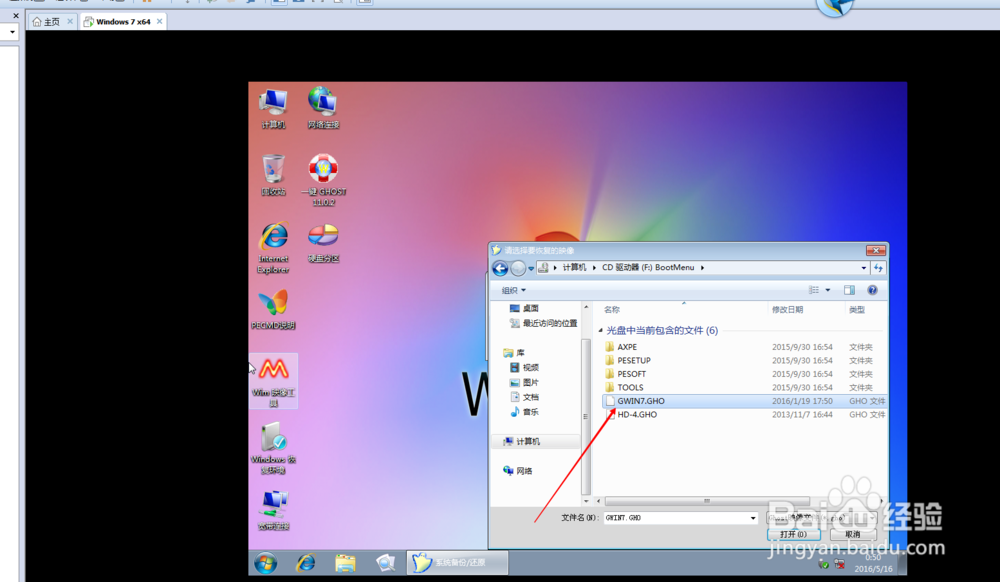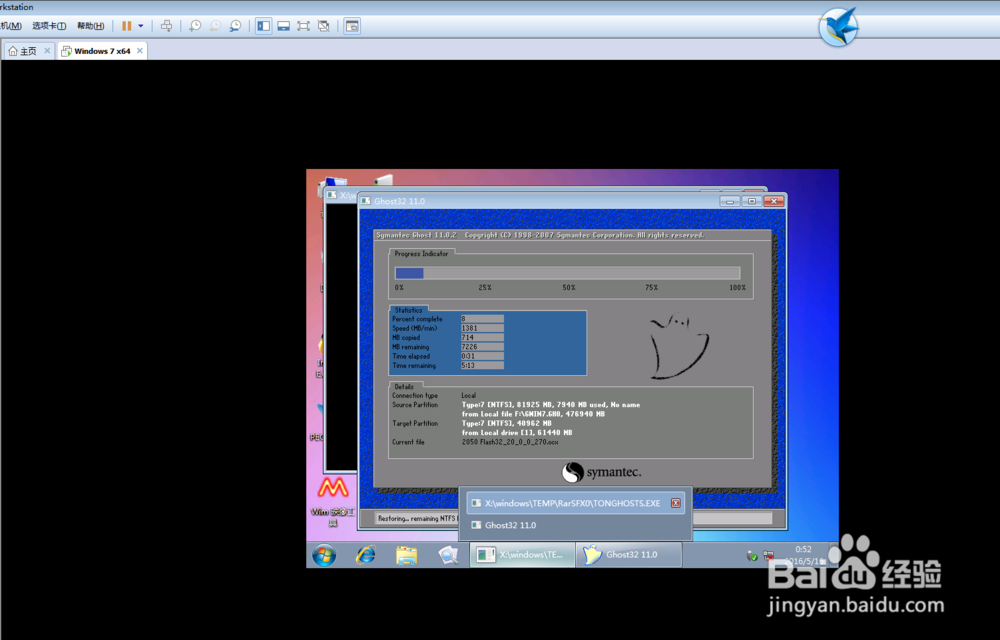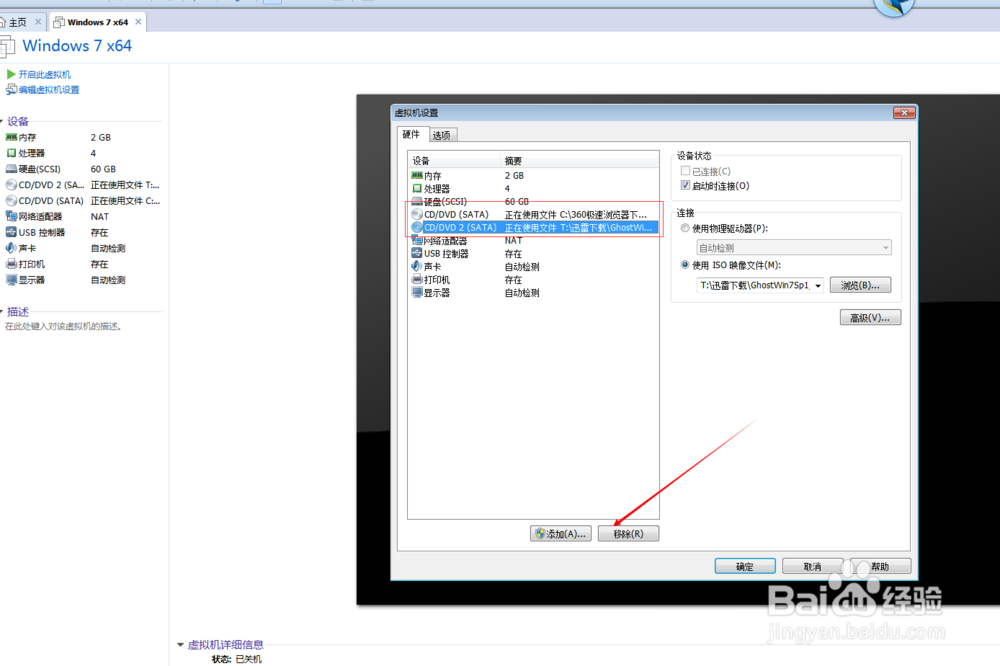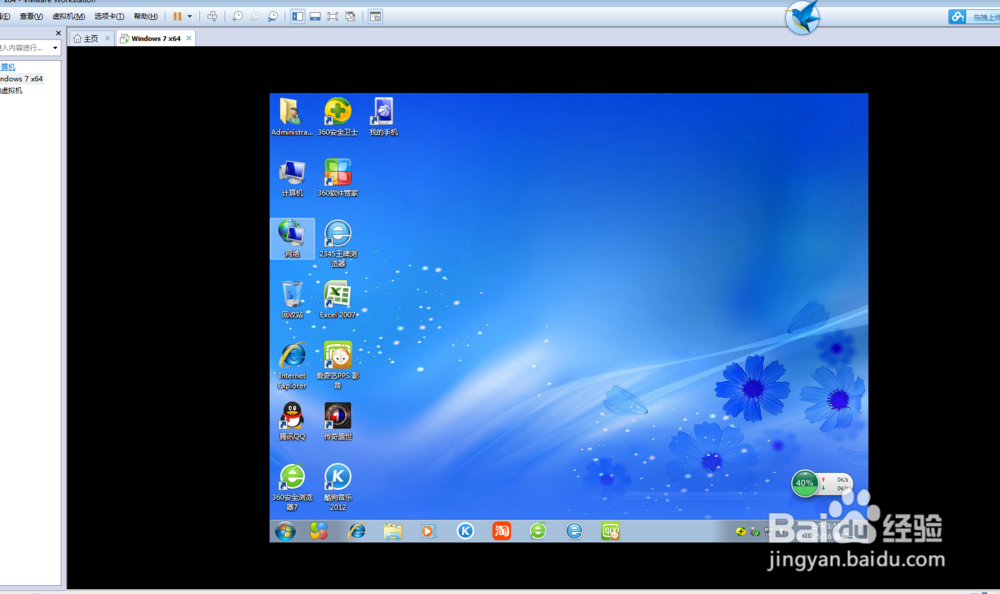VMware虚拟机怎么安装ghost版windows7/8/10系统
1、下载好工具中的需要的东西,打开虚拟机,建立虚拟机。
2、点击光驱,选择下载的iso版的win7pe,或者对应的pe。图片有些出入,这里做演示。
3、接着就是重点了,添加第二个光驱。否则无法安装系统的。
4、然后载入下载的ghost系统。后缀是iso的。虚拟机启动时候是先启动第一个光驱的。
5、启动虚拟机会进去iso版本的pe界面。然后先分区。
6、点击桌面的一键gho衡痕贤伎st恢复系统,然后选择对应的光盘的系统,找不到系统。那么关闭虚拟机,然后点击配置DVD那里把勾选上开机。然后就会看到了。
7、安装好了把DVD全部移除,然后过来半个小时就安装好了。
声明:本网站引用、摘录或转载内容仅供网站访问者交流或参考,不代表本站立场,如存在版权或非法内容,请联系站长删除,联系邮箱:site.kefu@qq.com。
阅读量:56
阅读量:75
阅读量:57
阅读量:33
阅读量:60