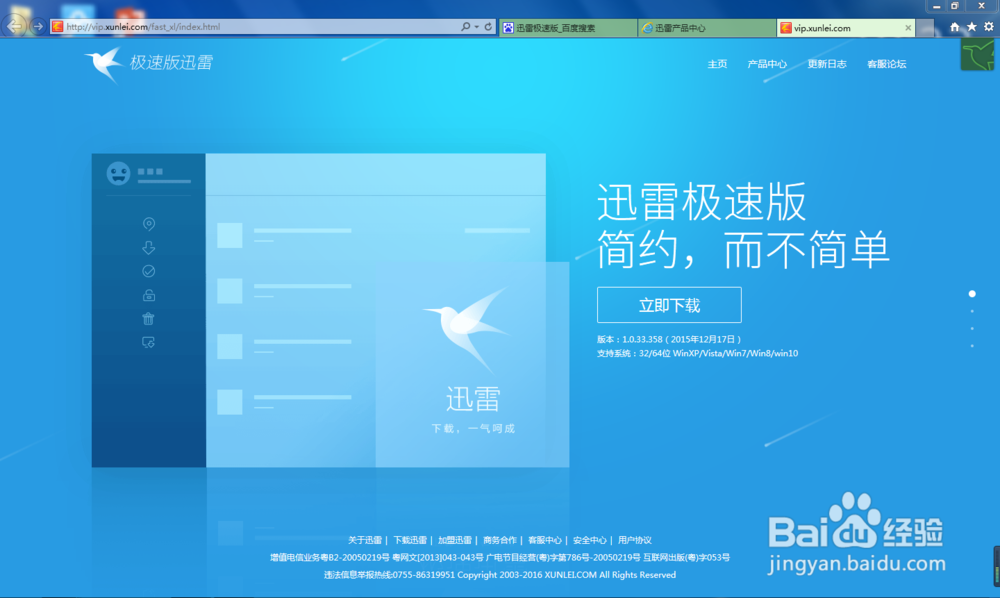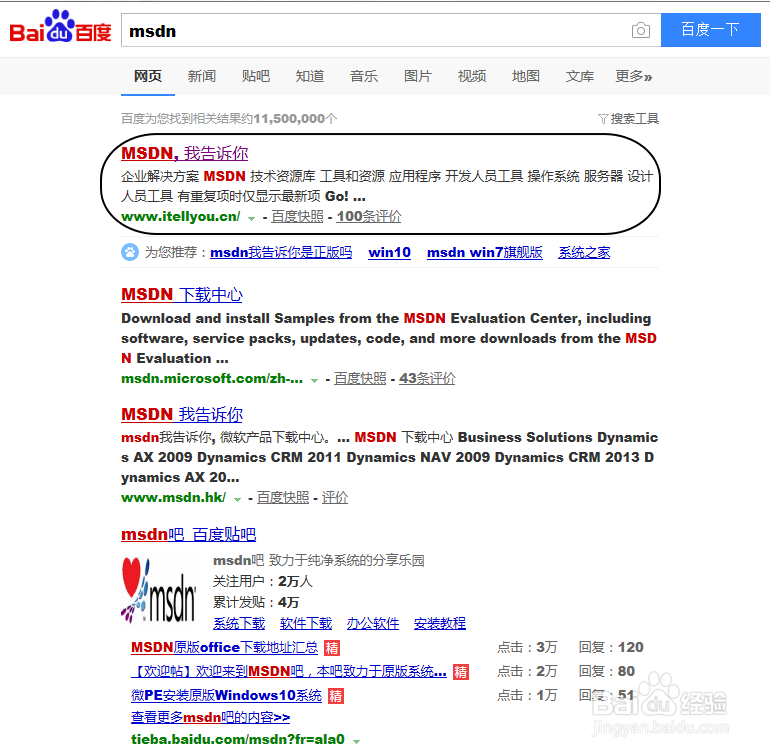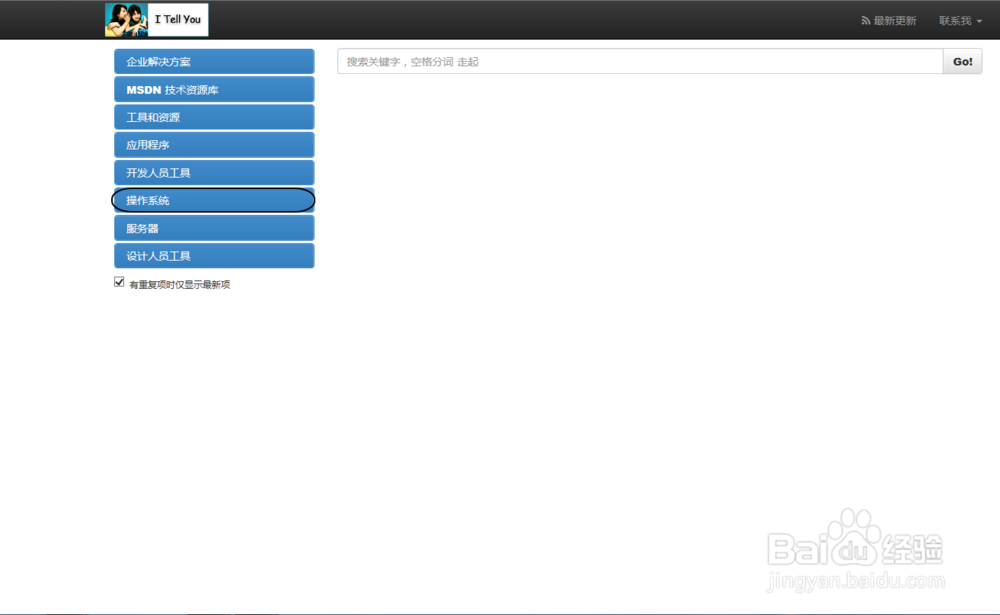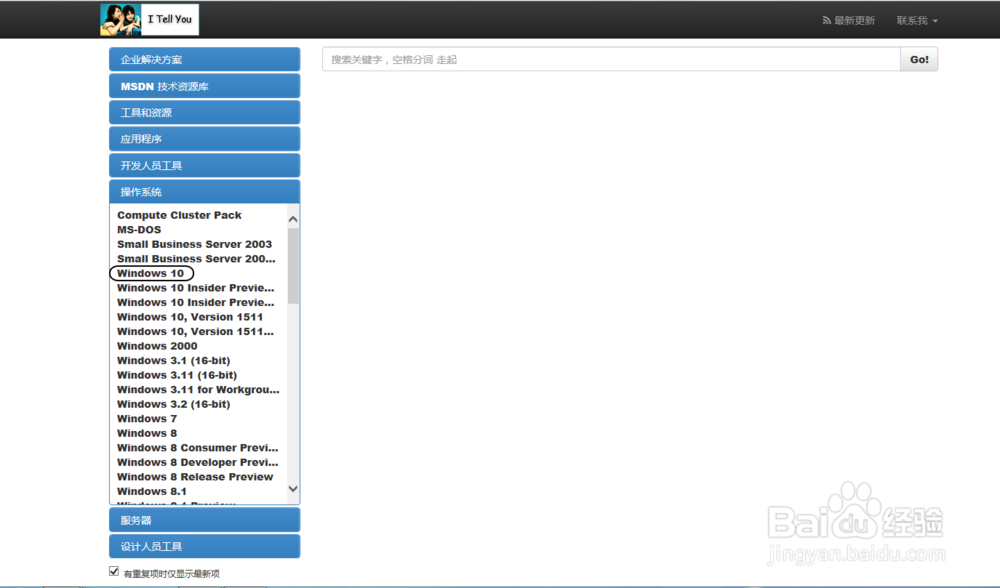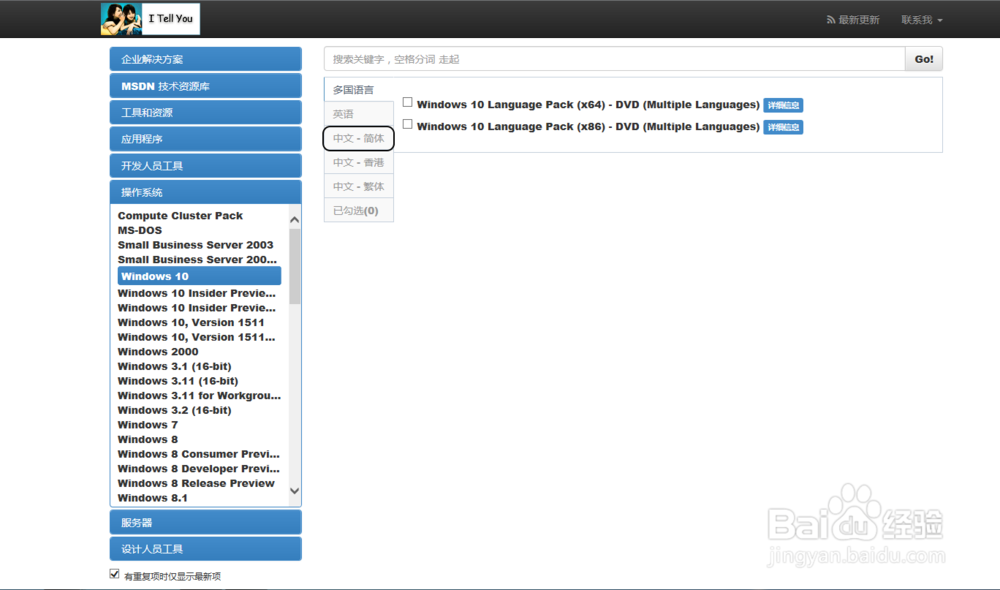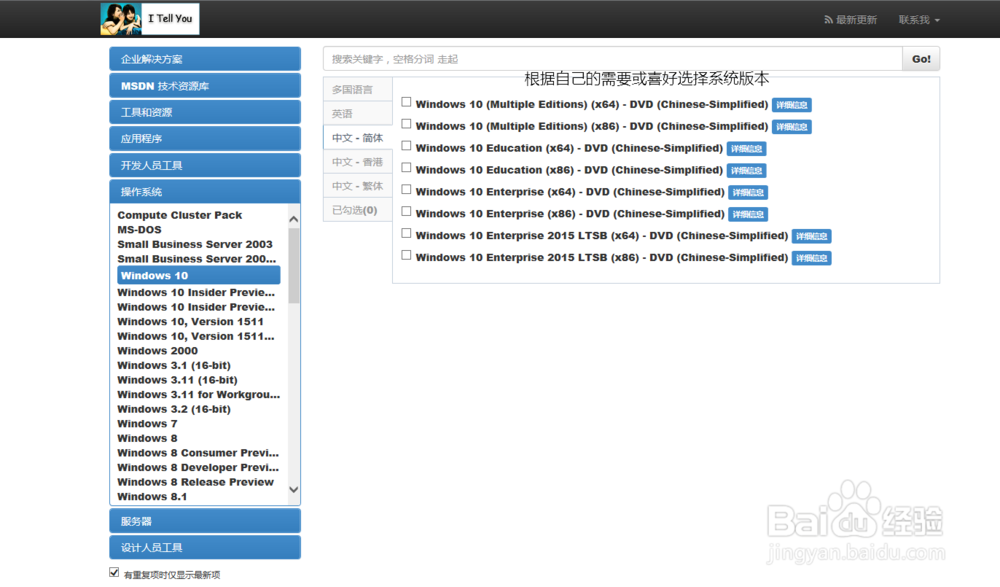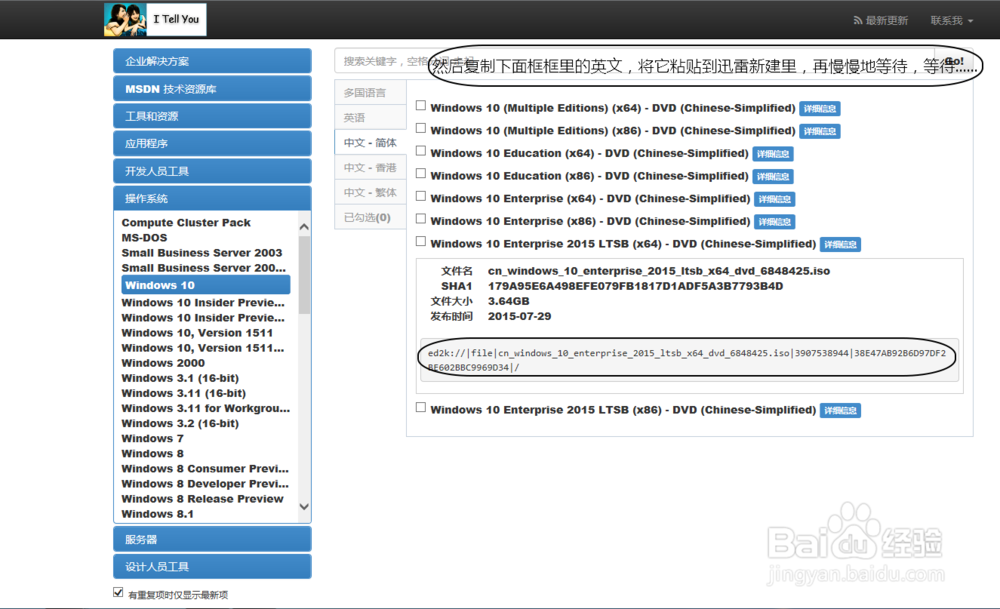如何在VMware Workstation 12 Pro安装系统
1、首先下载迅雷极速版,安装是非常简单的,这里我就不多说了!(网站打开必须是下图的样子,不然你就进错了)
2、安装完了迅雷极速版就去任意浏览器搜索MSDN,然后选择“MSDN,我告诉你”
3、点操作系统
4、选择自己需要的系统版本,这里以Windows 10为例
5、语言不能忘记选
6、再选择版本,位数随便,反只是一个虚拟机
7、点击右边的详细信息,出来一个框框
8、复制与粘贴,图片上面写着呢!
9、下载完后,打开VMware Workstation 12 Pro,新建一个虚拟机,然后选择典型,再点下一步
10、选择你镜像下载的地址,下一步
11、密匙先不填没关系,安装好了再激活,直接点击下一步
12、选择虚拟机安装位置,下一步
13、磁盘大小改一下,40GB一般够啦,然后下一步
14、“终于等到你,还好我没放弃”,到完成了,点一下,虚拟机开了!
15、虚拟机安装界面只要几分钟,和安装Windows没区别,这里就不说了!
声明:本网站引用、摘录或转载内容仅供网站访问者交流或参考,不代表本站立场,如存在版权或非法内容,请联系站长删除,联系邮箱:site.kefu@qq.com。
阅读量:25
阅读量:50
阅读量:83
阅读量:34
阅读量:90