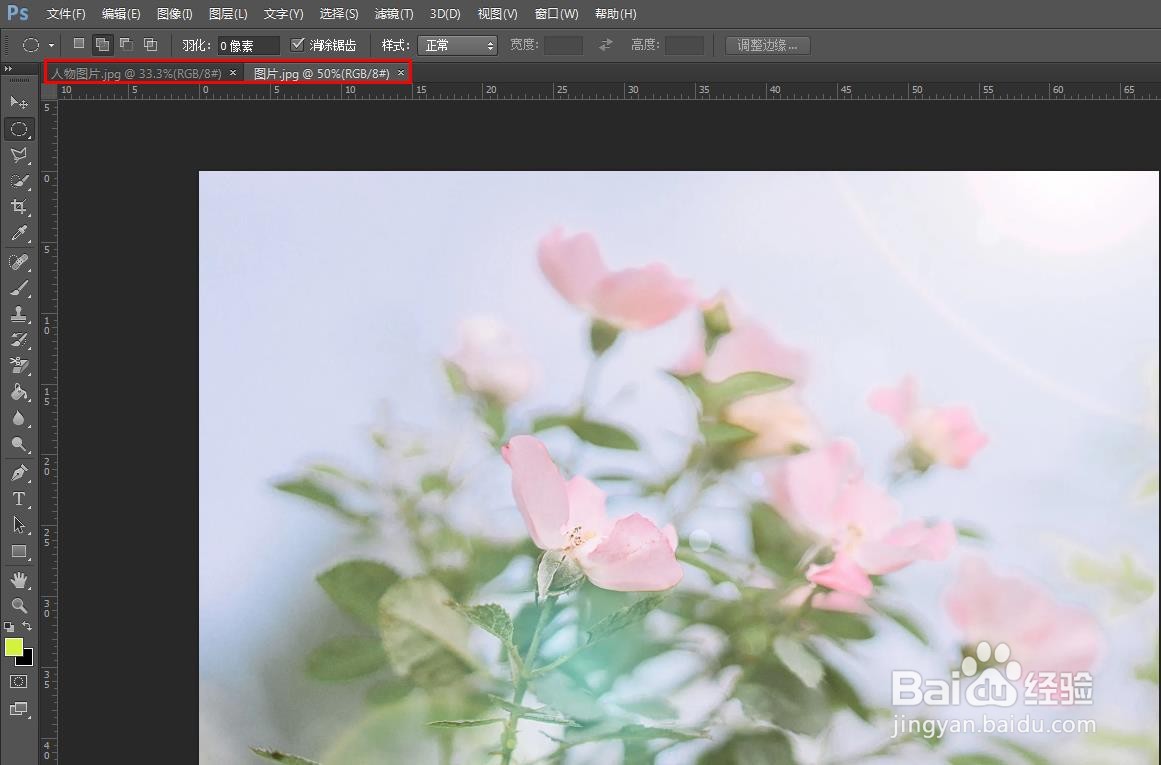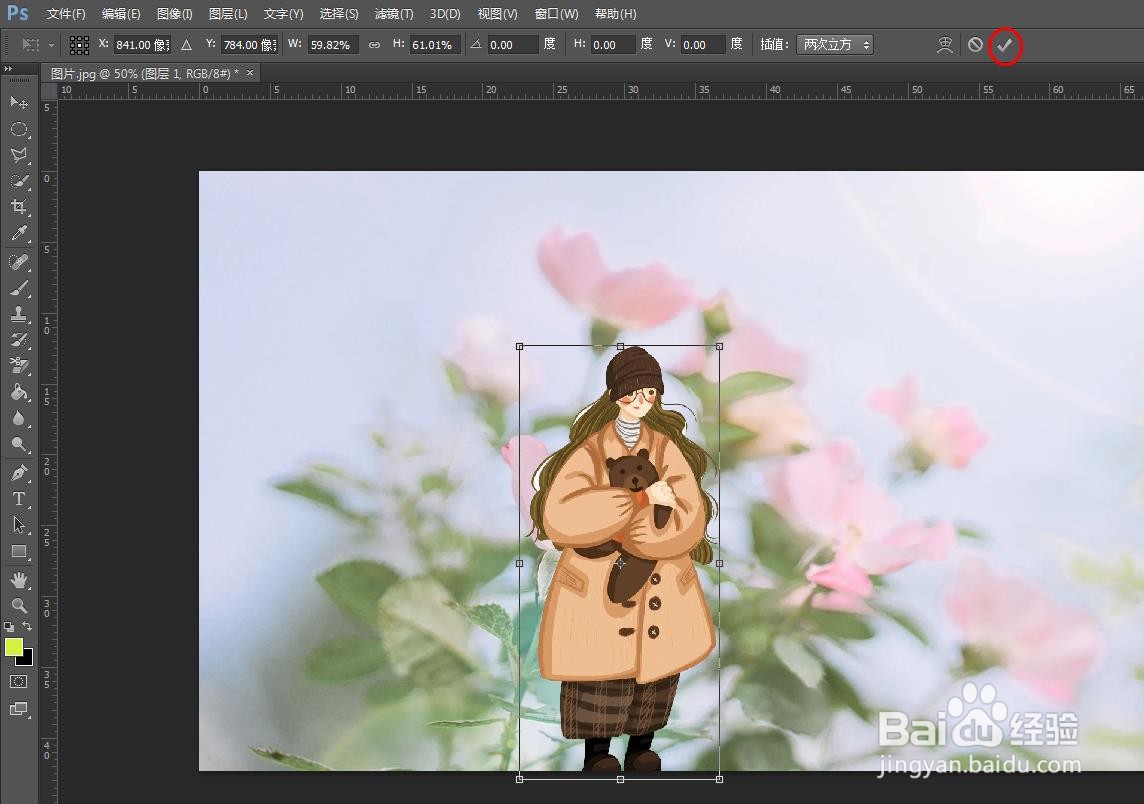ps怎么把人物抠出来放到另一张图片中
在使用ps软件的时候,经常会用到抠图操作,那么ps怎么把人物抠出来放到另一张图片中痒滕熘丬呢?下面就来介绍一下ps把人物抠出来放到另一张图片中的方法,希望对你有所帮助。
工具/原料
联想YANGTIANS516
Windows7
Adobe PhotoshopCS6
ps怎么把人物抠出来放到另一张图片中
1、第一步:在ps中,使用快捷键Ctrl+O键,弹出“打开”对话框,按住Ctrl键,同时选择人淦甓特猩物图片和背景图片,单击“打开”按钮。
2、第二步:如下图所示,人物图片和背景图片同时在ps软件中打开。
3、第三步:用工具栏中的“快速选择工具”选中人物选区。
4、第四步:按下快捷键Ctrl+J键,将人物选区复制出来。
5、第五步:在人物图片标题栏处,单击鼠标右键,选择“移动到新窗口”,将人物图片窗口缩小。
6、第六步:选中复制的人物图层,用移动工具将人物移动至背景图片中。
7、第七步:按下Ctrl+T键,将人物图像调整至合适的大小,单击“√”按钮。
8、操作完成,人物抠图被放到另外一张图片中。
声明:本网站引用、摘录或转载内容仅供网站访问者交流或参考,不代表本站立场,如存在版权或非法内容,请联系站长删除,联系邮箱:site.kefu@qq.com。
阅读量:71
阅读量:63
阅读量:89
阅读量:30
阅读量:52