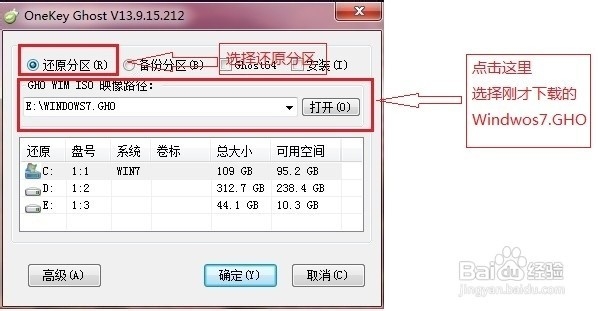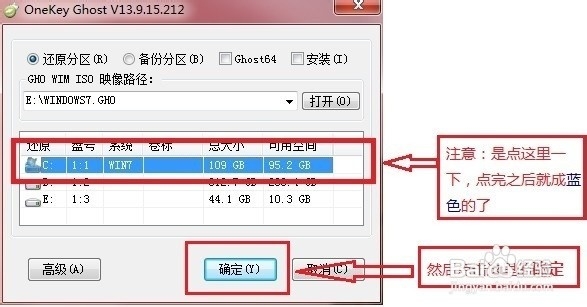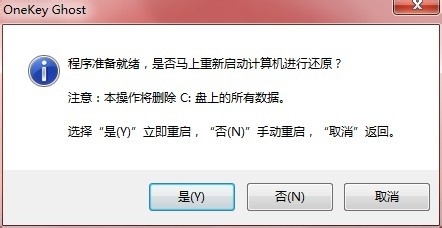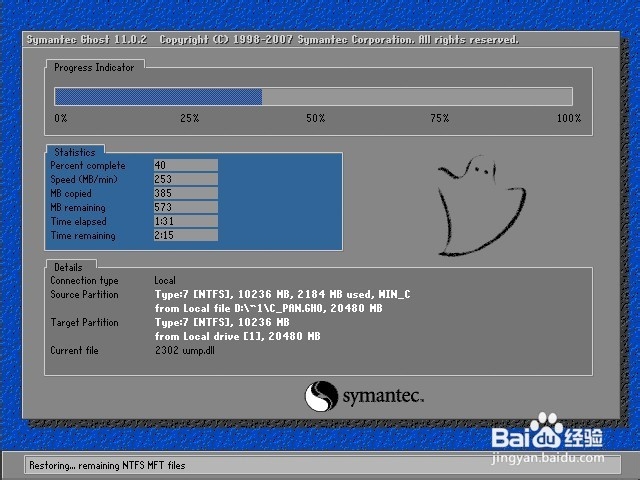重装系统Win7教程和详细步骤【图文】
重装系统Win7有很多种办法,本篇经验来介绍一个最简单方便的飒劐土懿重装系统Win7的方法,为了让大家都看懂,所以本篇教程重装系统Win7教程和详细步骤将重装系统W足毂忍珩in7的步骤写的很详细,让大家都能学会重装系统Win7,以后电脑出了问题需要重装的时候就可以自己重装系统啦。每一步都写得很详细,而且还有图片,大家重装系统的时候可以按照本教程一步一步来就可以自己重装系统。如果本教程对你有帮助,请点一下底下的投票,谢谢大家还有疑问的,可以在底下的我有疑问提交
工具/原料
下载 Onekey Ghost
下载win7系统镜像
重装系统Win7 准备
1、首先,重装系统掳姗浚瑙Win7之前需要将电脑中的重要资料备份一下,就是根据自己情况把一些较重要的文件移动到别的盘(只要不是C盘就行)。
2、下载Onekey ghost(下载时要选择普通下载)和Win7系统镜像,下载地址在上面的工具/原料中。
3、注意:Onekey ghost和Win7系统镜像下载后不要保存在C盘(桌面也是C盘内的一个文件夹,所以也不能保存在桌面)。
开始 重装系统Win7
1、下面开始 重装系统win7 了首先要打开Onekey ghost
2、接下来,在Onekey ghost选择还原分辨泔矣嚣区,在GHO WIM ISO映像路径中选择刚才下载的Win7系统镜像Windows7.GHO,如下图
3、在下方选择还原到C盘(注意:是点击下面的C盘一下,点击之后会变成蓝色的),如图然后点击确定
4、点击确定后,会出现下图的提示框,询问是否重启,点击是
5、接下来系统就会重启,重启后就会出现下图的界面,什么都不需要做,耐心等待进度条走完即可。
6、重装系统Win7已经完成,接下来就会进入Windows,系统会自动进行安装,同样什么都不需要做,等待进入桌面后,重装系统完毕。
重装系统win7 完成后
1、重装系统后可能需要激活系统重装系统后桌面上有激活工具,点击进行激活即可
2、重装系统后根据自己的使用习惯调整系统设置如分辨率,桌面,防火墙,用户控制等等,到控制面板设置。
3、重装系统后,之前你下载的软件就没了,需要根据自己使用习惯重新下载软件等等
4、到此为止,重装系统win7完成。