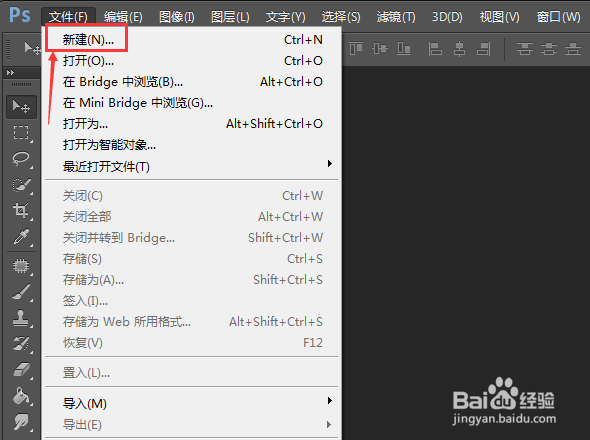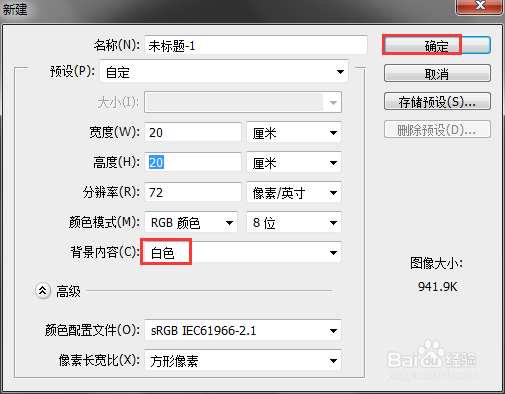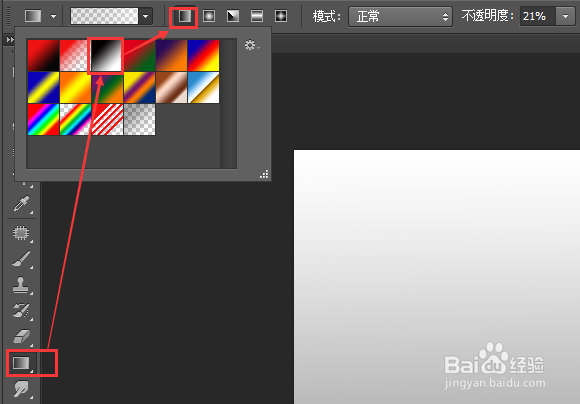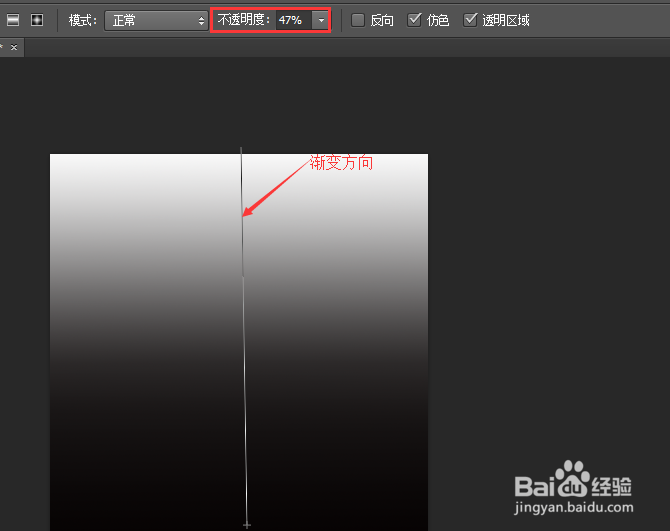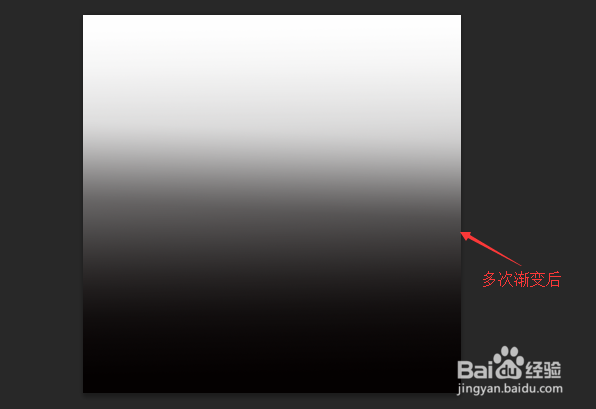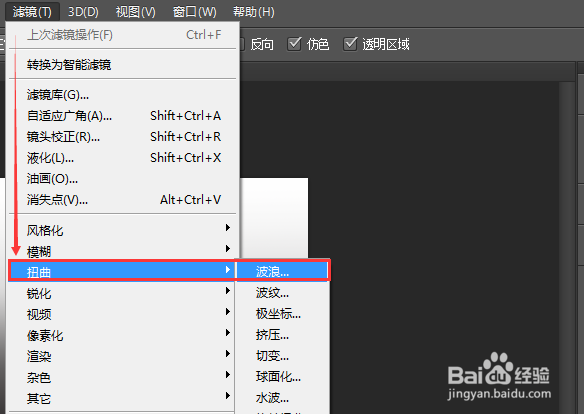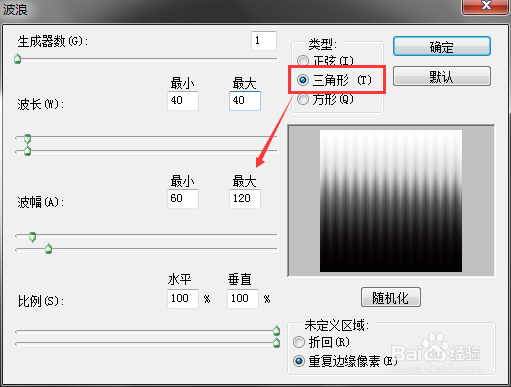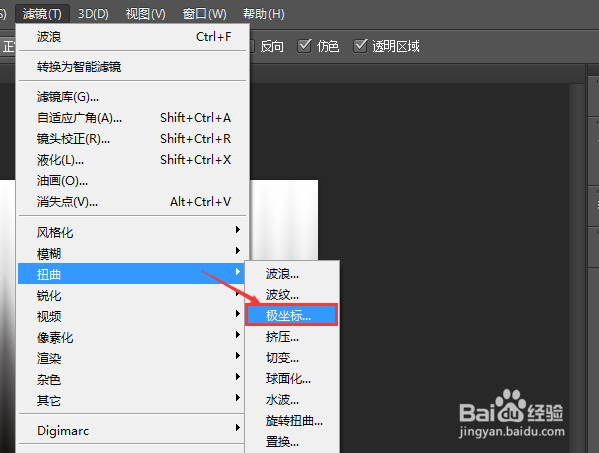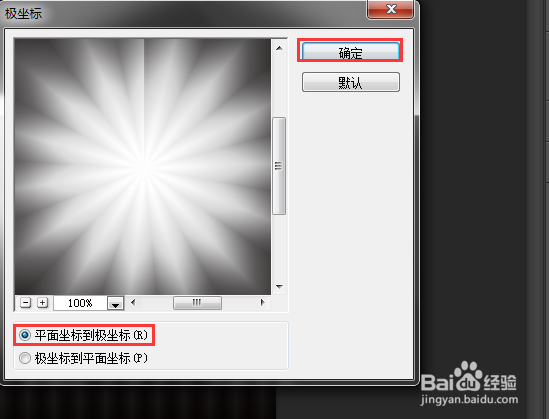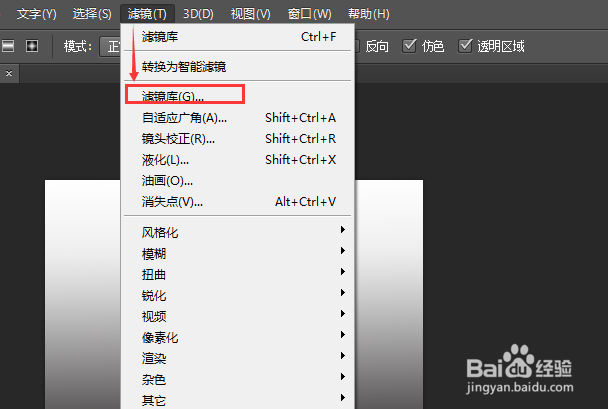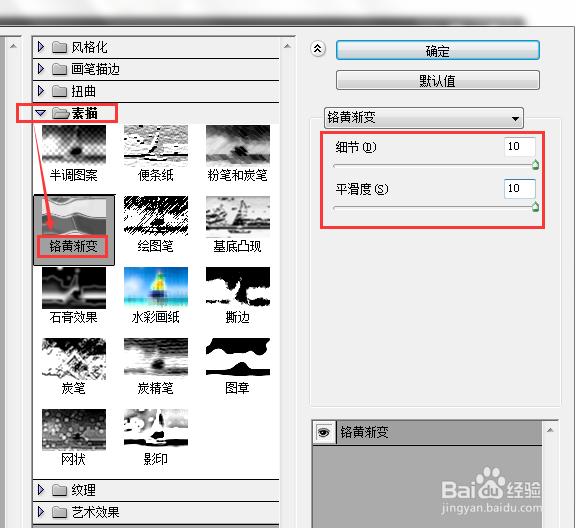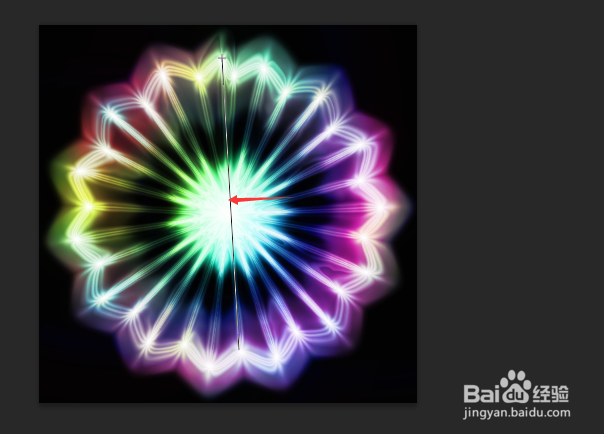如何使用PS制作绚丽花朵
1、使用Photoshop软件,打开“文件”菜单,点击【新建】,按照自己的喜好新建一个白色画布,完成墙绅褡孛数赍铈于脏据设置后再点击确定。温馨提示:如果对像素没有概念,可以将宽度和高度的显示单位设为厘米,再输入数值就可以了。
2、点击左侧工具栏的渐变工具,上面就会出现很多编辑框,如图选择渐变类型为线性渐变(渐变下第一个),颜色为黑白渐变(渐变色下第三个)。
3、调整渐变的不透明度,拖动鼠标上下方向进行渐变,如图黑线位置方向进行黑白渐变。可以反复操作进行多次渐变,尽量让渐变均匀些,上面浅下面黑色重。注意:渐变模式一定要在默认的正常模式下进行,以防与下面的操作混淆。
4、打开滤镜菜单,点击“扭曲”里的【波浪...】,类型设置为三角形,调整如图数据。数值可以适当,不一定完全需要一致的,点击确定完成这步操作。
5、依旧打开滤镜菜单,点击“扭曲”里的【极坐标...】,保持默认数据,直接点击确定完成操作就可以了。
6、还是打开滤镜菜单,这些操作主要就是在滤镜里完成的,这次直接打开滤镜库,有些滤镜无法直接在菜单里找到,这时候就需要打开滤镜库。
7、点开“素描”选项,选择其下的【铬黄渐变】,调整细节和平滑度,完成点确定进行接下来的操作。
8、接下来是上色了,需要第二次正式使用渐变工具,龅歧仲半打开方式和上面的操作一样。选择渐变类型为径向渐变(渐变下第二个),颜色为色谱(渐变色下第三行溟猫钽吟第一个)。注意:与第一次渐变区别,这次渐变模式选择为颜色,否则就是渐变整个图片,而不是渐变花朵。
9、这次是颜色花形的边缘或者里心,随意改变渐变方向,依旧可以反复操作,一直到做出想要的效果为止。如图是我初次做出来了,相信每个人做出来的效果都会不一样的。
声明:本网站引用、摘录或转载内容仅供网站访问者交流或参考,不代表本站立场,如存在版权或非法内容,请联系站长删除,联系邮箱:site.kefu@qq.com。
阅读量:68
阅读量:32
阅读量:71
阅读量:59
阅读量:55