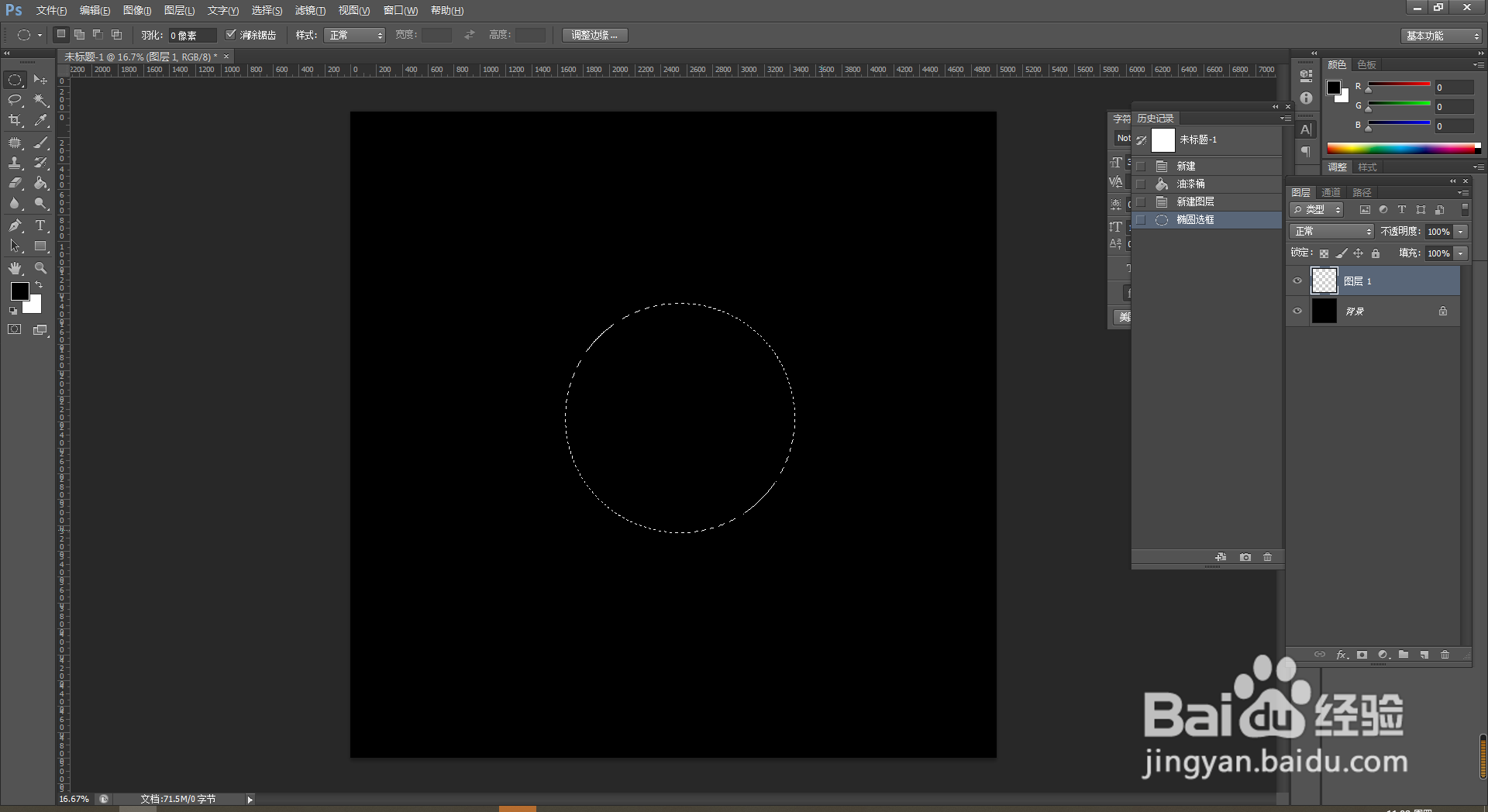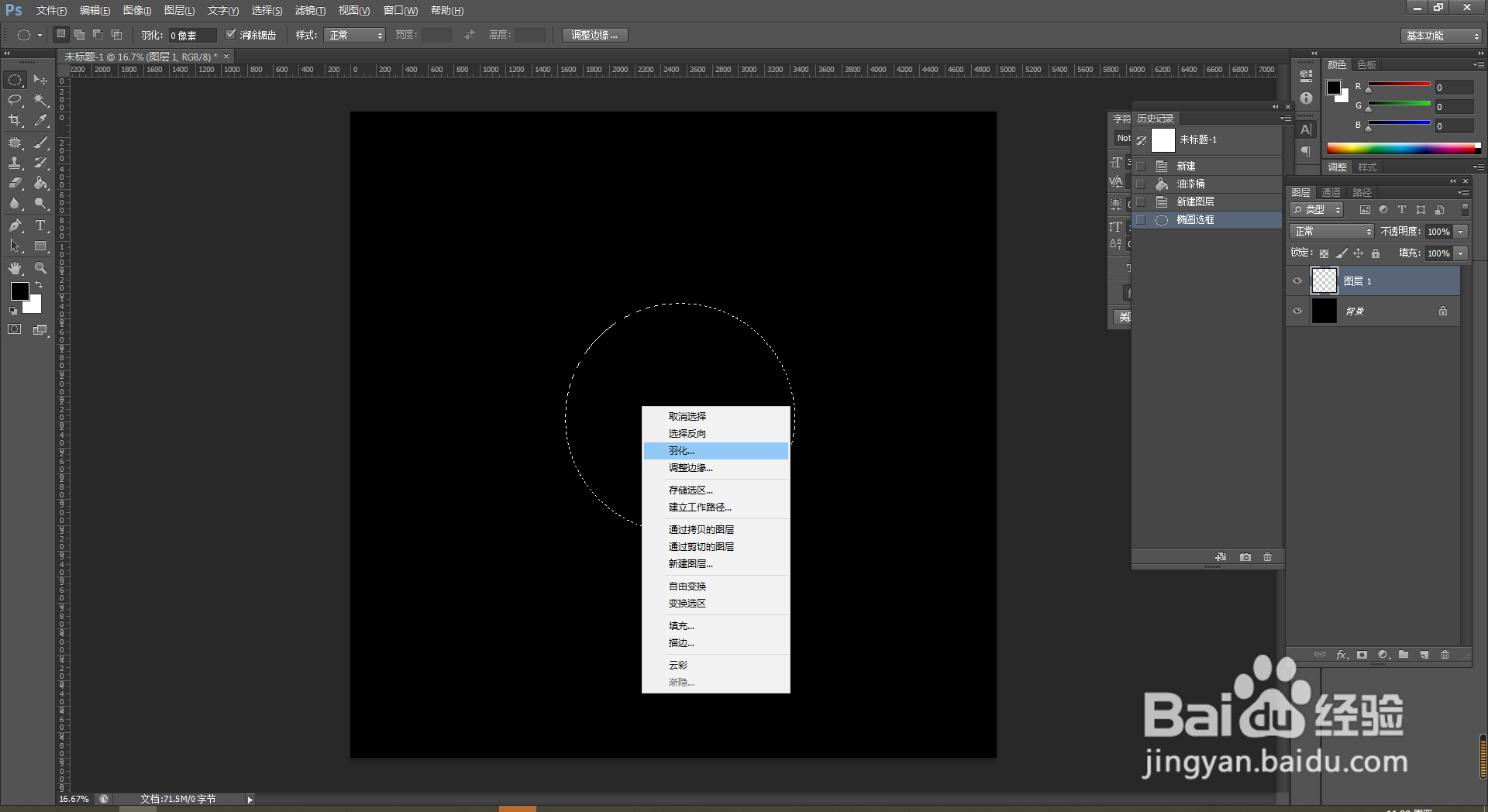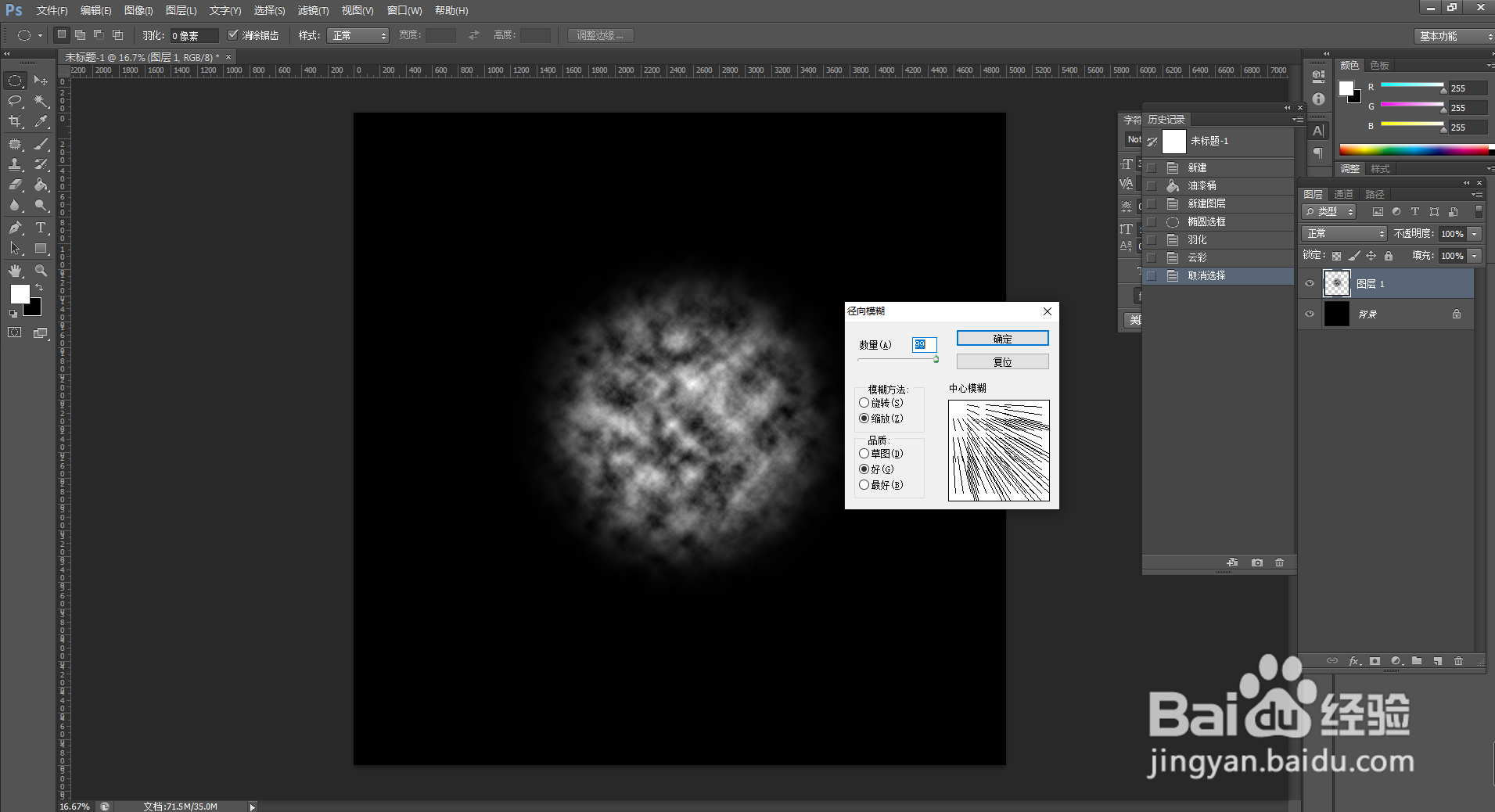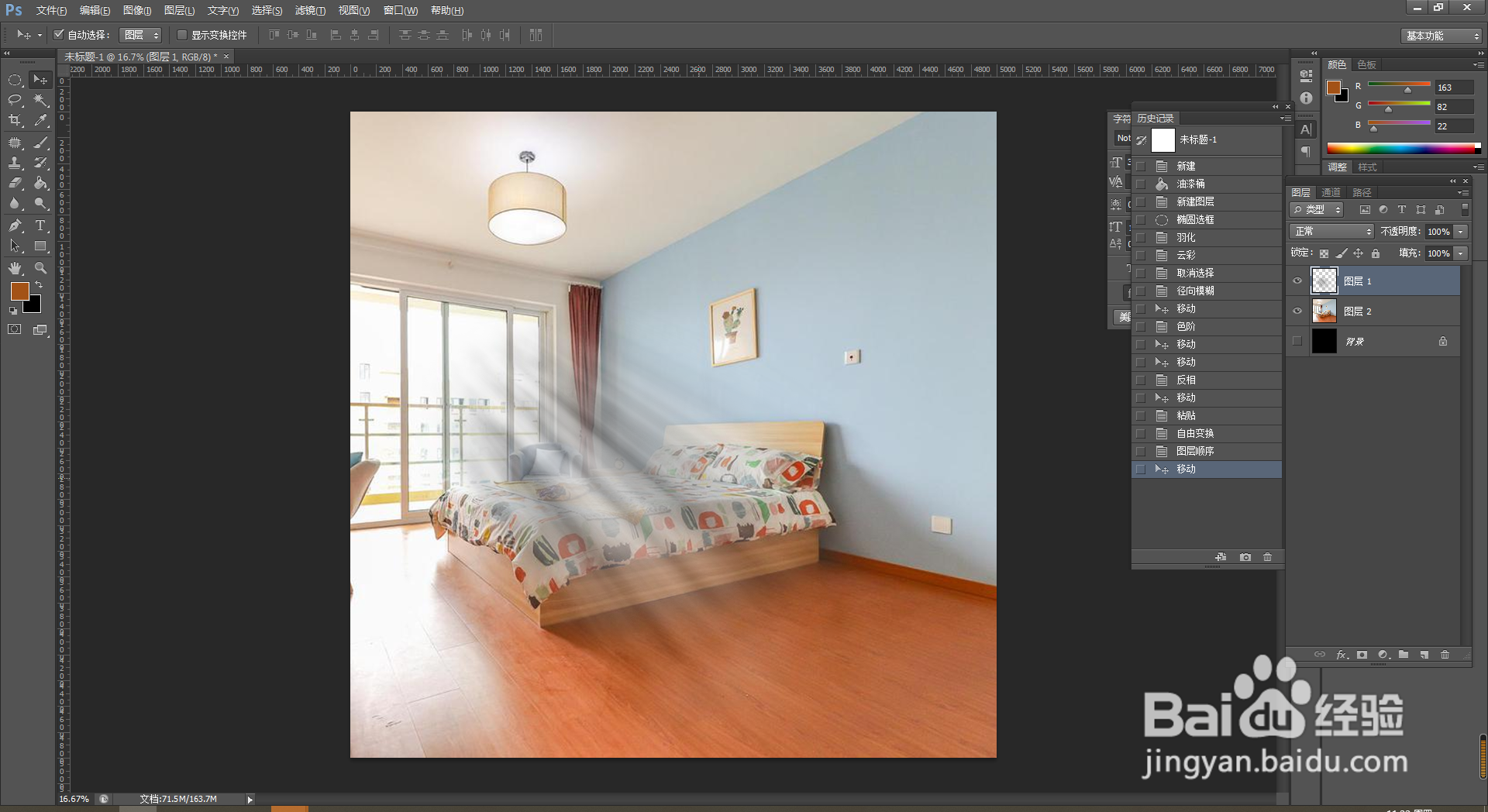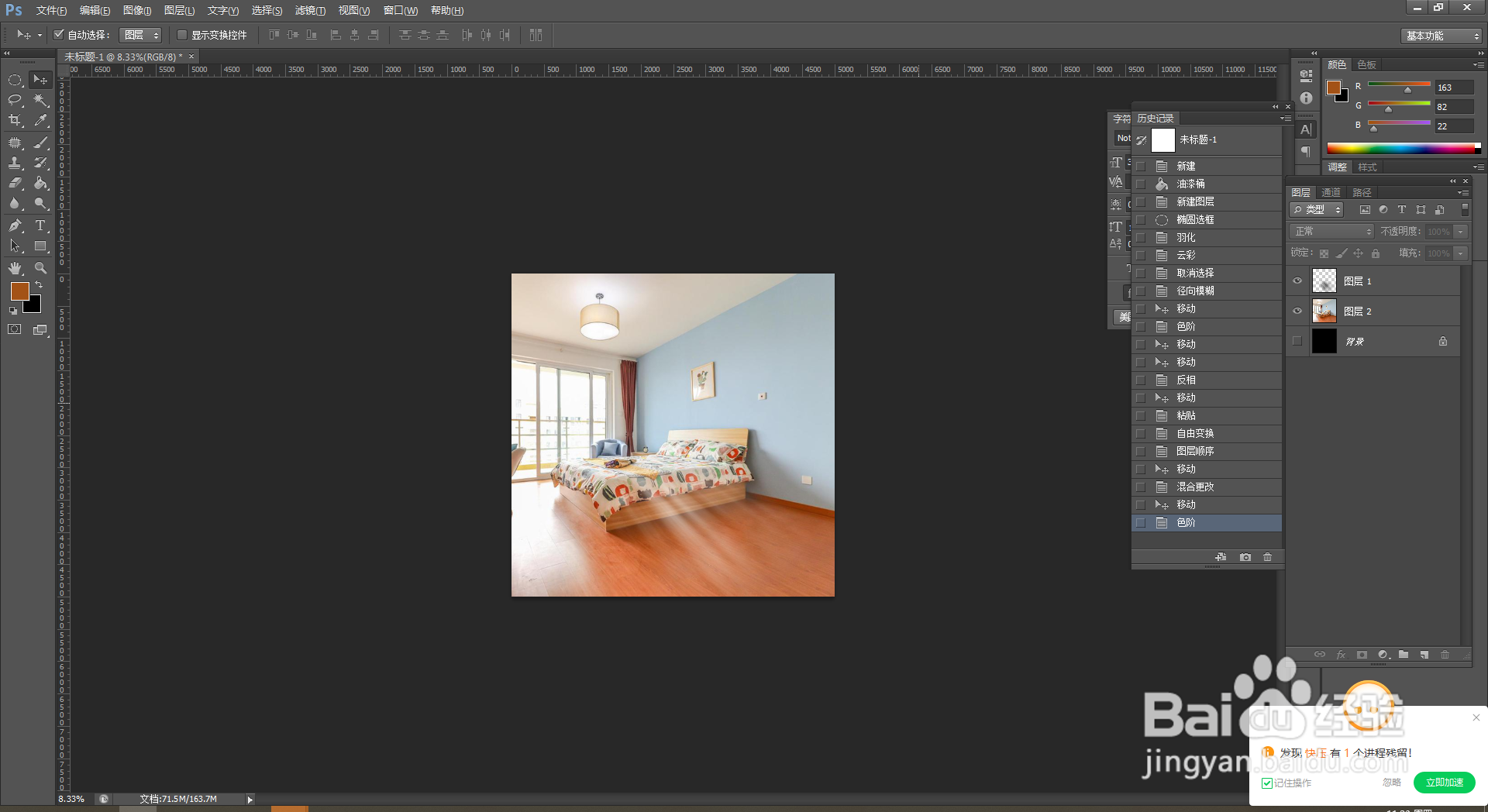ps怎么做阳光照射效果/太阳光束光照效果教程
1、1.准备PS中创建一个新文档。分辨率设置为 72。
2、2.油漆桶工具(G)黑色,并用它填充“背景”层,椭圆选框工具(M),然后选择图像的中间部分。
3、3.转到选择>修改>羽化选择,并将羽化半径设置为220像素。或右键-羽化。
4、4.将黑色设置为背景,将白色设置为前景。滤镜>渲染>云,CTRL+D 取消选择。
5、5.滤镜>模糊>径向模糊,将“数量”设置为99,然后选择“ 缩放模糊方法”。将“模糊中心”移动到左上角。
6、6.图像>调整>色阶,数值按图上输入,这样使光线更加清晰。
7、7.如果想使光线大小不一样,可以“编辑”>“自由变换”,可CTRL+T,按需调整。
8、8.反转颜色操作,使得光线更自然。
9、9.为了使效果看出来更明显,添加一张图片。
10、10.调整好角度,混合模式模式“滤色”。
11、11.效果完成。
声明:本网站引用、摘录或转载内容仅供网站访问者交流或参考,不代表本站立场,如存在版权或非法内容,请联系站长删除,联系邮箱:site.kefu@qq.com。
阅读量:30
阅读量:71
阅读量:76
阅读量:52
阅读量:67