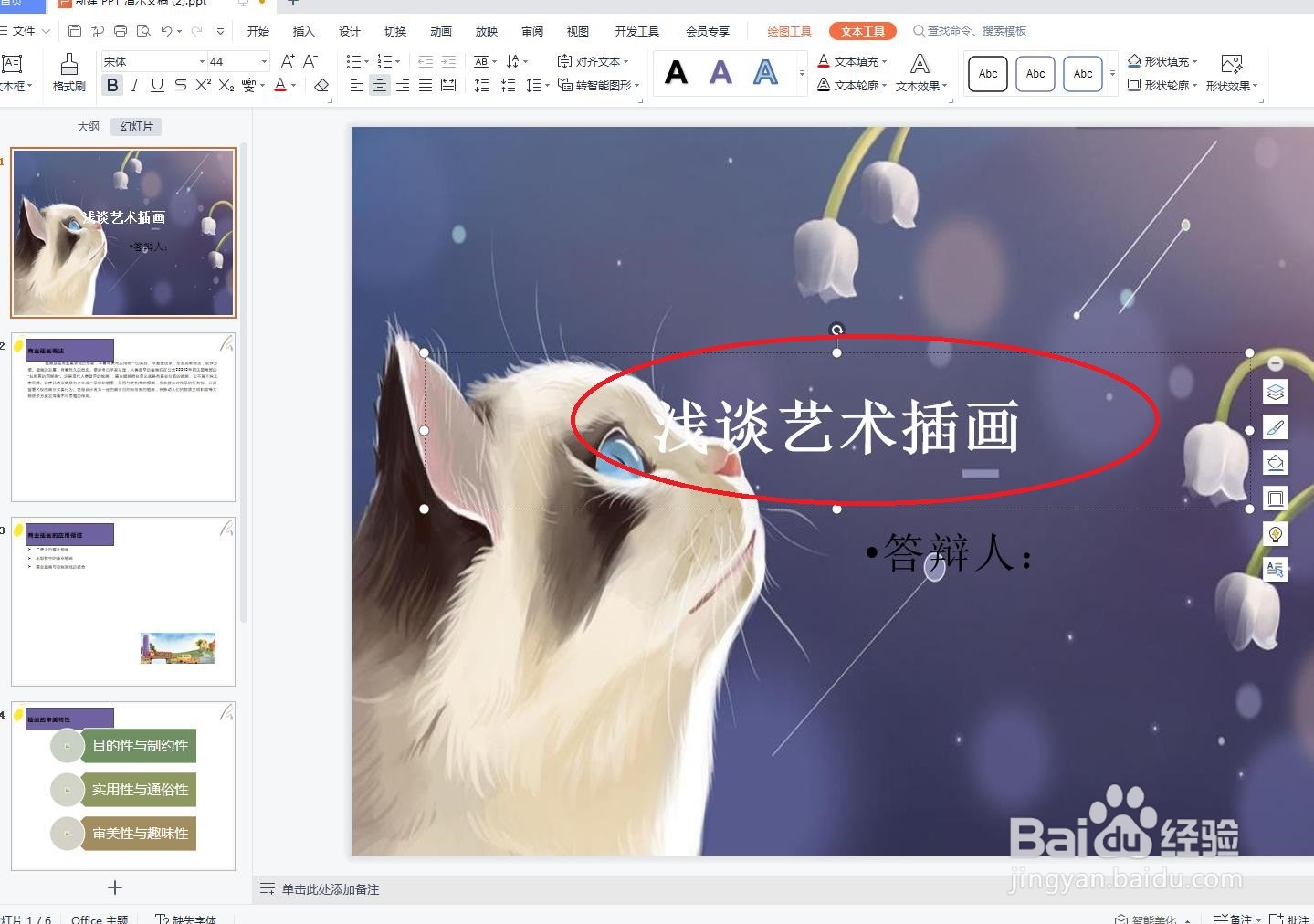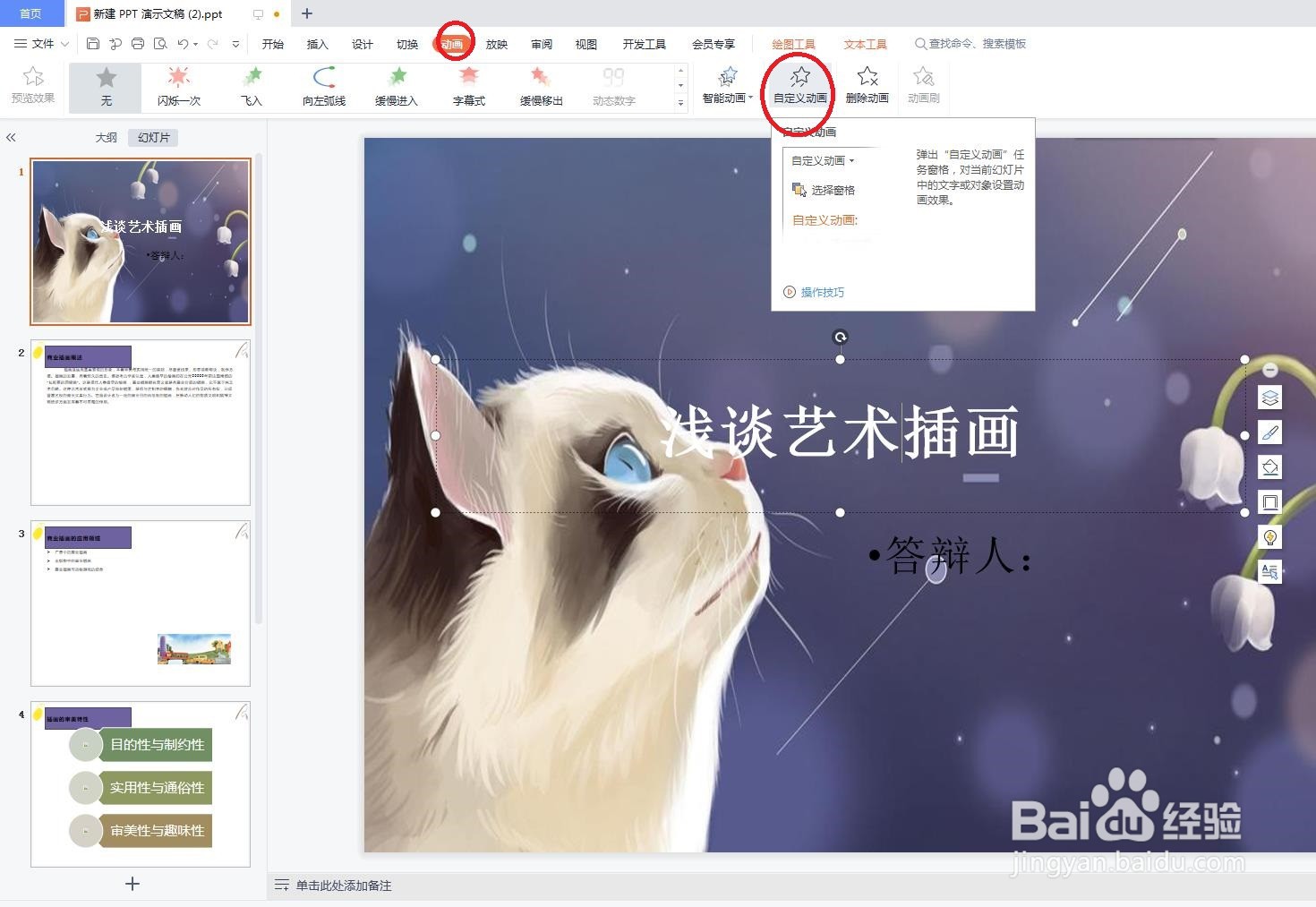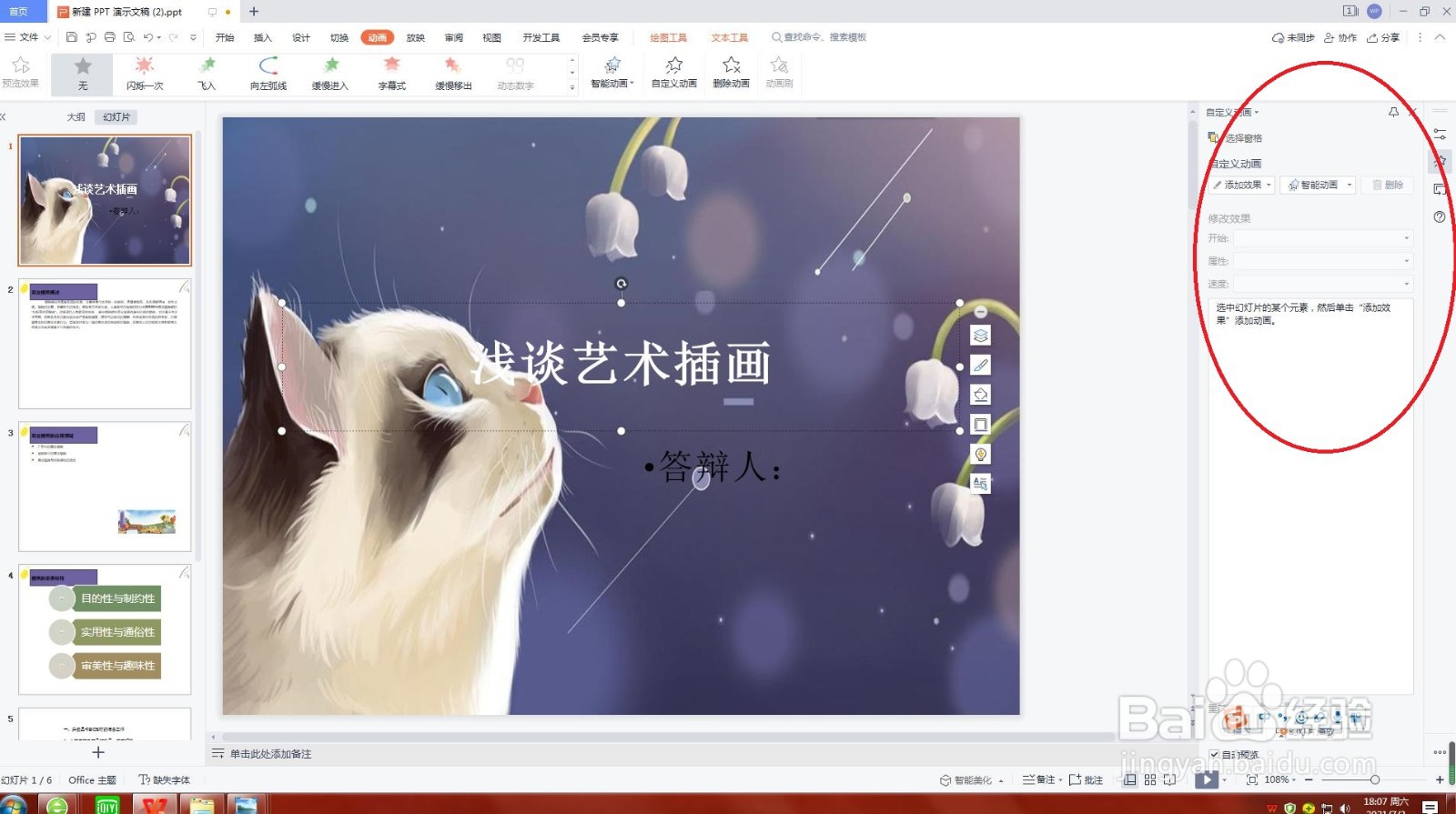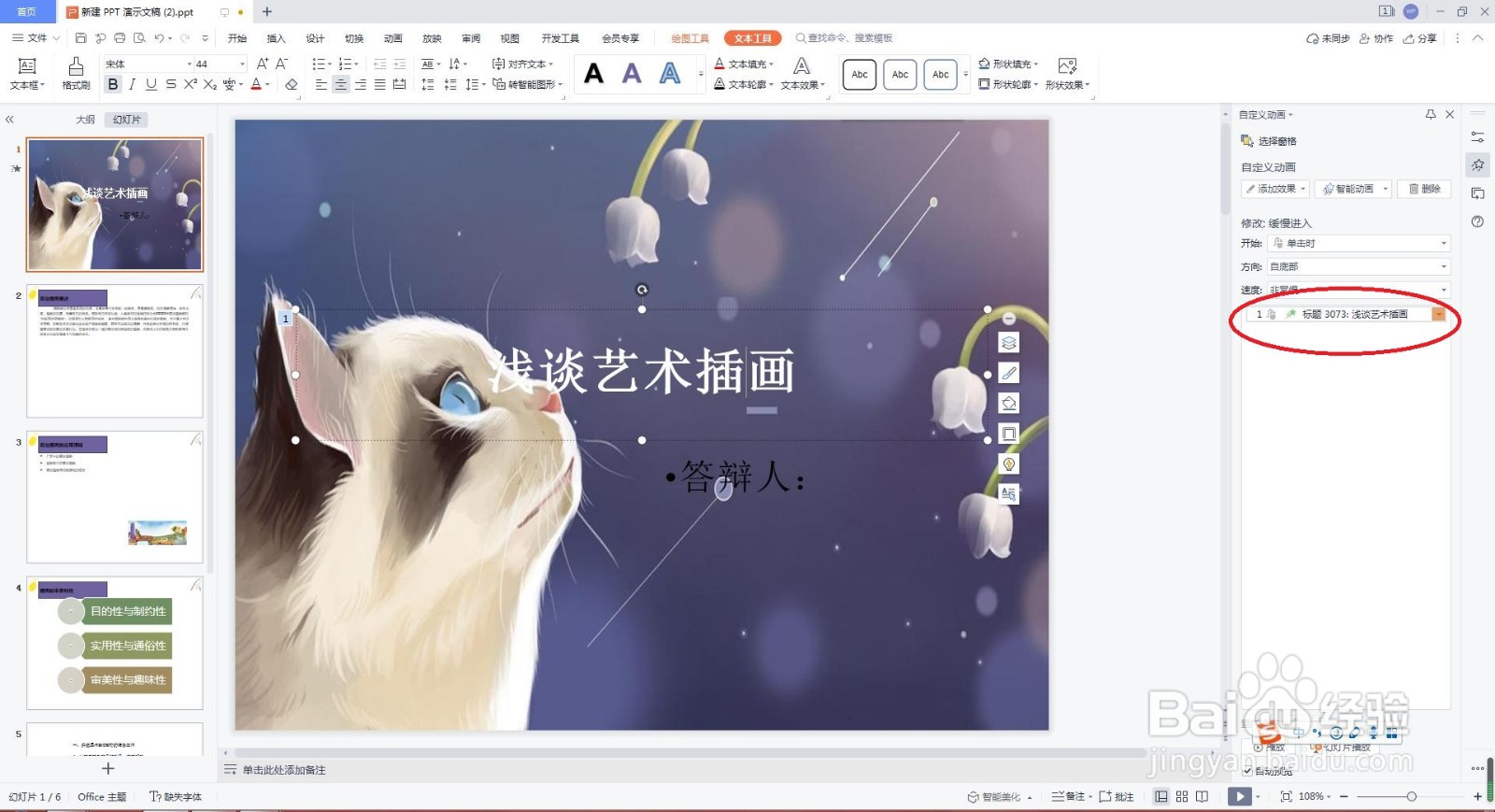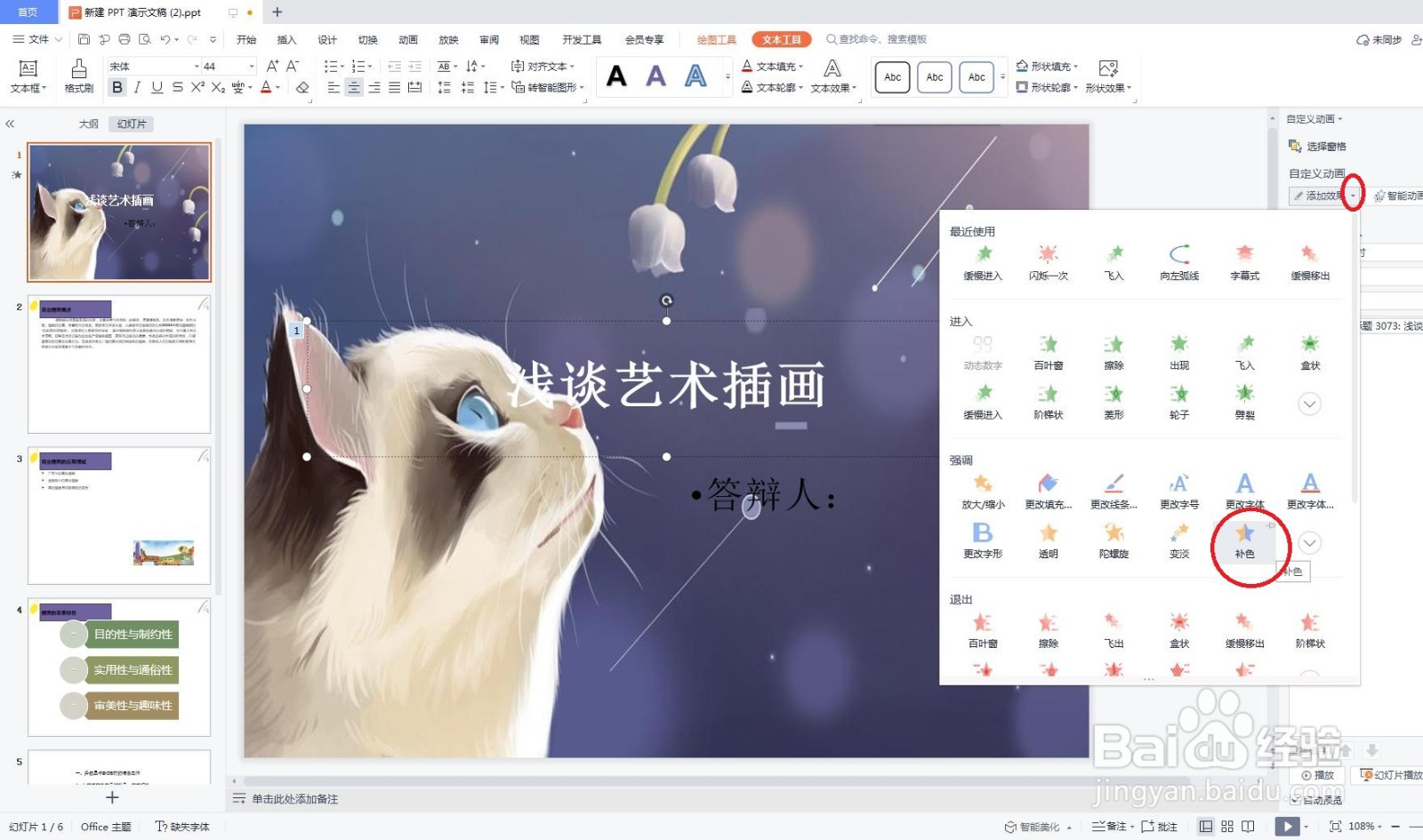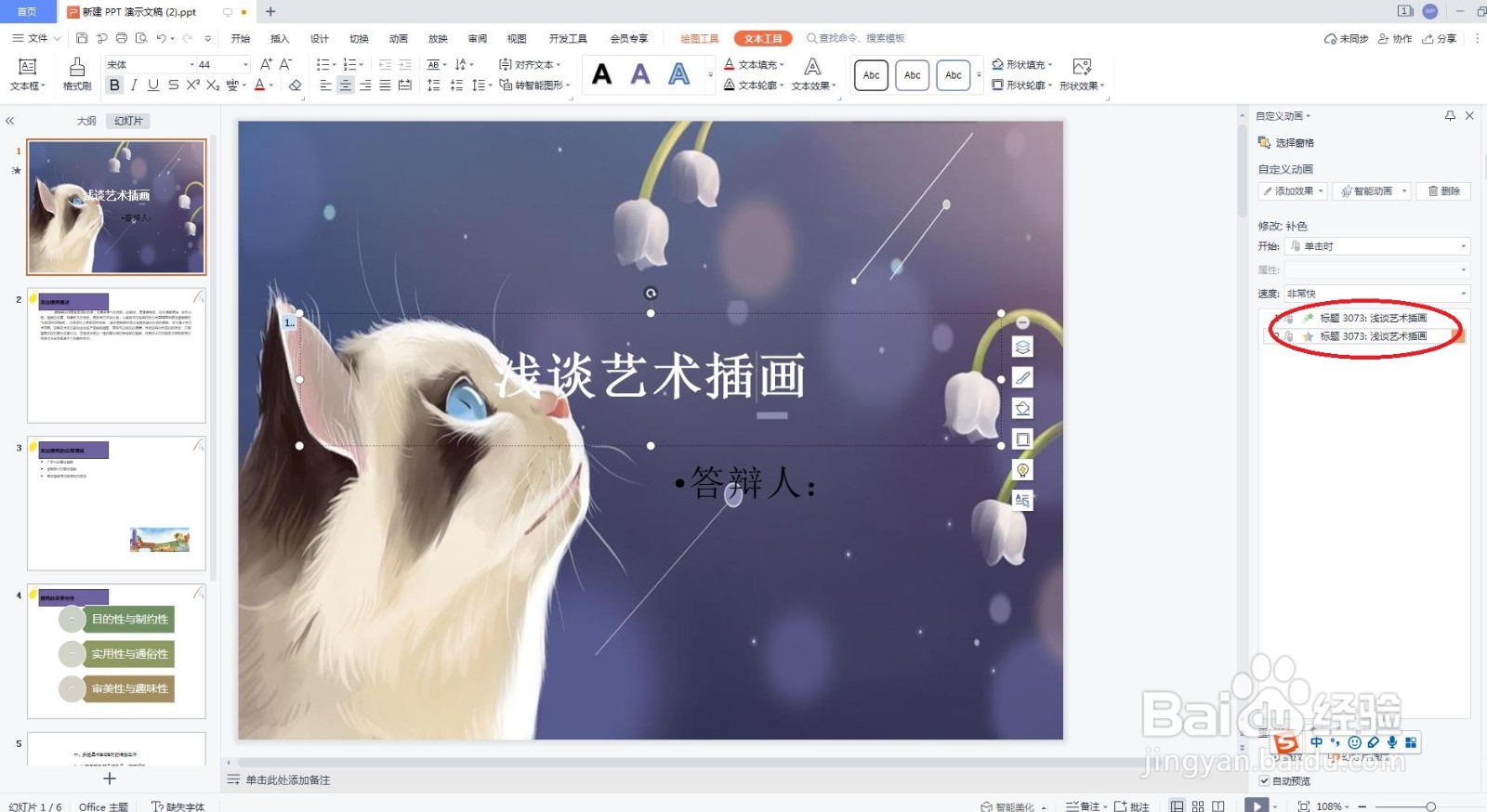PPT中对单一对象指定多种动画效果的操作步骤
1、打开演示文稿。
2、选中文本。如下图所示
3、在“动画”选项卡中单击“自定义动画”按钮,如下图所示
4、弹出“自定义动画”对话框,如下图所示
5、在对话框中单击“添加效果”下拉列表,从中选择一种动画,如下图所示
6、此时第一种动画效果添加到动画列表中,如下图所示
7、再次从“添加效果”下拉列表中选择一种动画,如下图所示
8、结果如下图所示
声明:本网站引用、摘录或转载内容仅供网站访问者交流或参考,不代表本站立场,如存在版权或非法内容,请联系站长删除,联系邮箱:site.kefu@qq.com。
阅读量:24
阅读量:62
阅读量:39
阅读量:48
阅读量:79