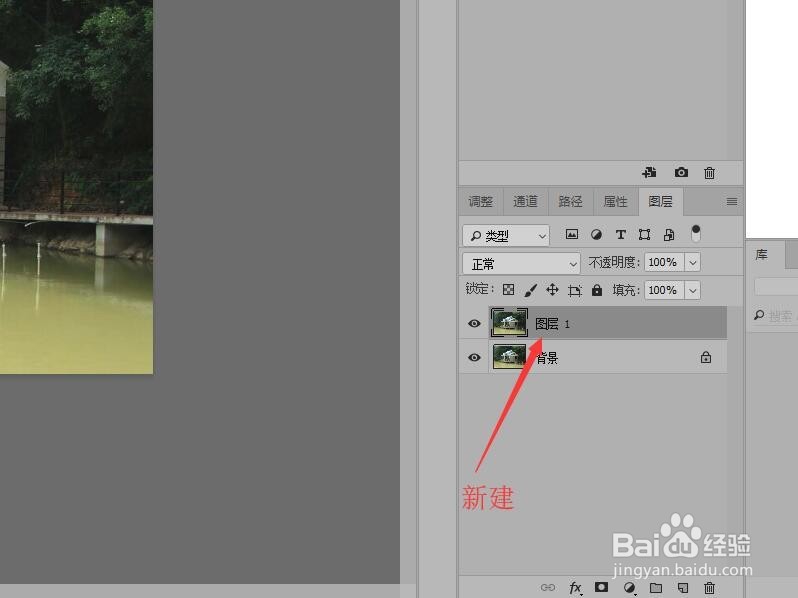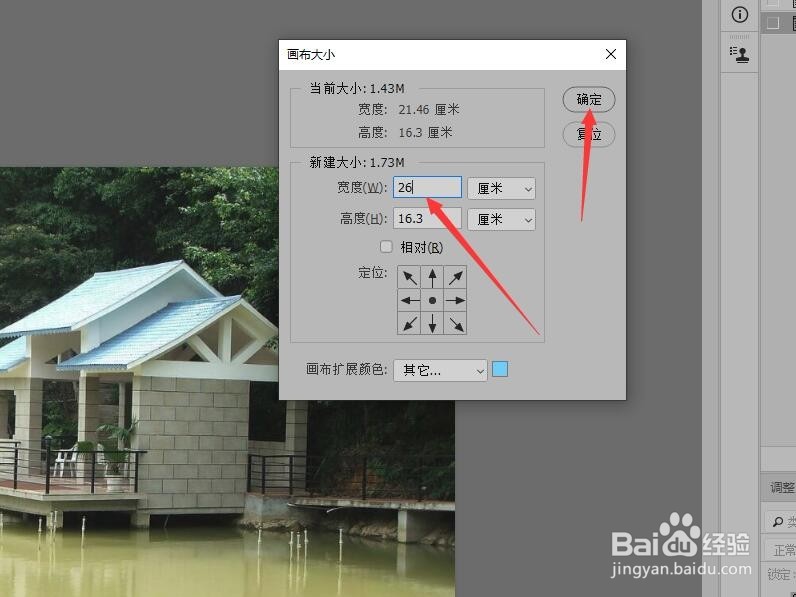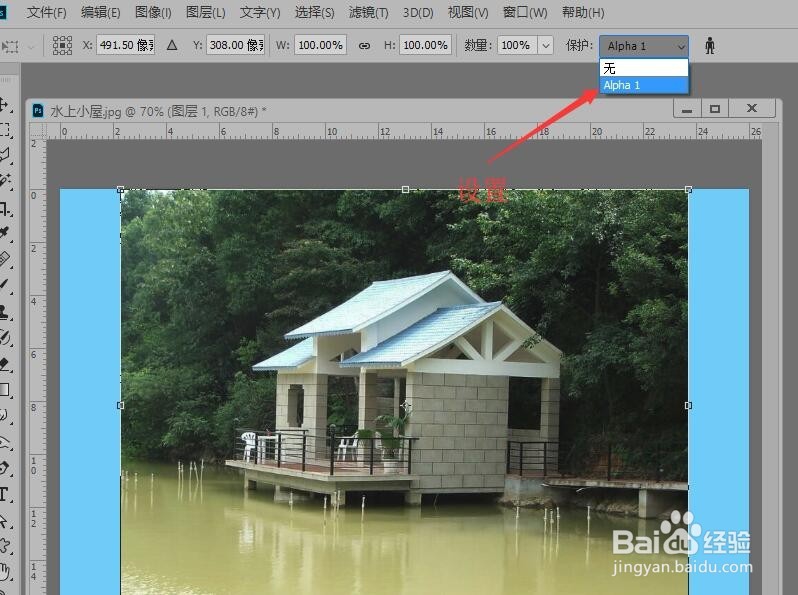Photoshop 如何调整照片透视
1、按Ctrl+O键,打开水上小屋.jpg图像文档,更改图像比例。
2、按Ctrl+J键,拷贝背景图层,新建‘图层1’。
3、鼠标在菜单栏中单击【图像】按钮,在下拉菜单中选择【画布大小】命令。
4、在画布大小对话框中,设置新建宽度为‘26’厘米,单击【确定】按钮。
5、在图像中画布增加了宽度,鼠标单击工具栏中的【多边形套索工具】。
6、在房子的周围,创建出选区。设置前景色为白色。
7、打开通道面板,单击下方的,创建新通道按钮,创建‘Alpha1’通道,按Alt+Delete填充前景色。
8、鼠标单击RGB通道,单击‘图层’切换到图层面板,按Ctrl+D键取消选区。
9、鼠标单击【编辑】按钮,在下拉菜单中选择【内容识别缩放】命令。
10、在选项栏中,设置保护‘Alpha1’。
11、拖动定界框使图像充满整个画布,由于房屋受到保护,大小不会改变,完成图像的调整。
声明:本网站引用、摘录或转载内容仅供网站访问者交流或参考,不代表本站立场,如存在版权或非法内容,请联系站长删除,联系邮箱:site.kefu@qq.com。
阅读量:69
阅读量:59
阅读量:26
阅读量:48
阅读量:79