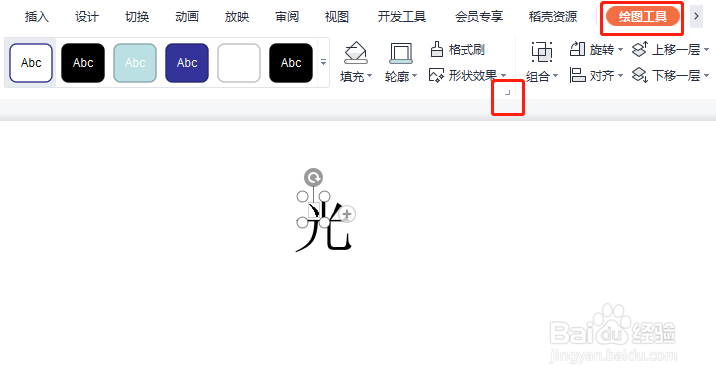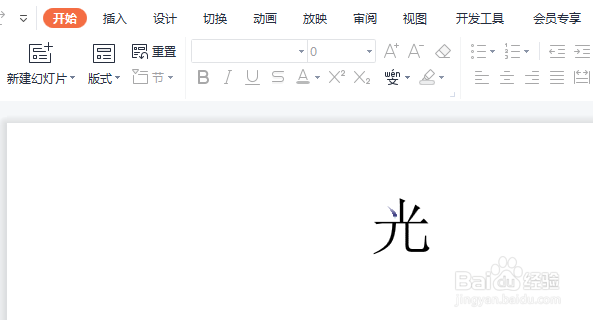PPT中怎样设置文字部分笔画的渐变效果
1、新建一个PPT,单击插入文本框,输入文本内容,如图所示。
2、单击插入,选择形状,单击矩形。
3、绘制一个矩形,单击鼠标右键,选择置于底层。
4、先选中文本框,在选中图片,单击绘图工具,合并形状下选择拆分。
5、删除多余的形状部分,单击要设置的部分笔画,选择绘图工具 ,设置区域单击右下角的小三角,打开属性对话框。
6、在属性窗口,单击填充与线条,设置渐变色填充,关闭窗口。
7、最后设置完成,如下图所示。
声明:本网站引用、摘录或转载内容仅供网站访问者交流或参考,不代表本站立场,如存在版权或非法内容,请联系站长删除,联系邮箱:site.kefu@qq.com。
阅读量:66
阅读量:77
阅读量:65
阅读量:61
阅读量:43