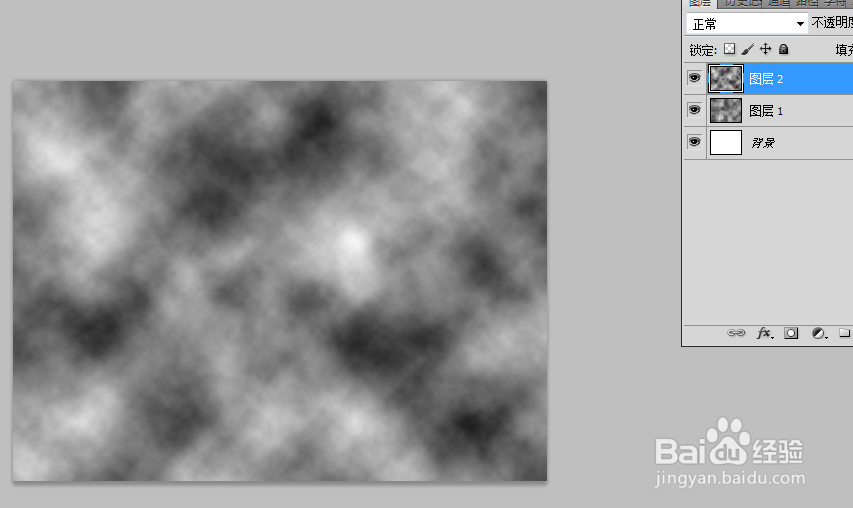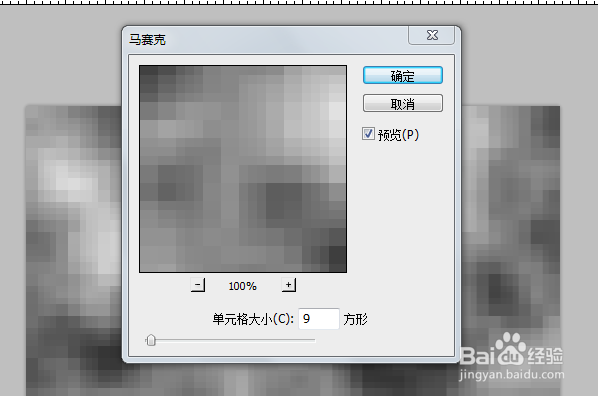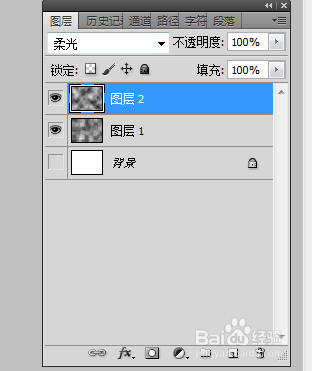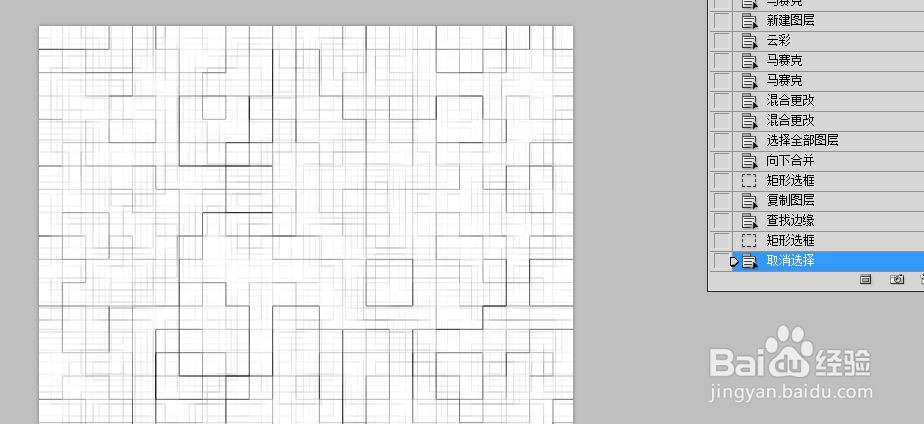ps如何用马赛克做云彩底纹
1、打开画布,新建图层,执行“滤镜”-“渲染”-“云彩”。
2、执行“滤镜”-“像素化”-“马赛克”,单元格大小35。
3、新建图层,执行“滤镜”-“渲染”-“云彩”。
4、执行“滤镜”-“像素化”-“马赛克”,单元格大小21、9方形,模式柔光,然后合并图层。
5、点击“滤镜”-“风格化”-“查找边缘”。执行“滤镜”-“风格化”-“照亮边缘”。
6、执行“图像”-“调整”-“色相/饱和度”。
7、最后看下云彩底纹效果。
声明:本网站引用、摘录或转载内容仅供网站访问者交流或参考,不代表本站立场,如存在版权或非法内容,请联系站长删除,联系邮箱:site.kefu@qq.com。