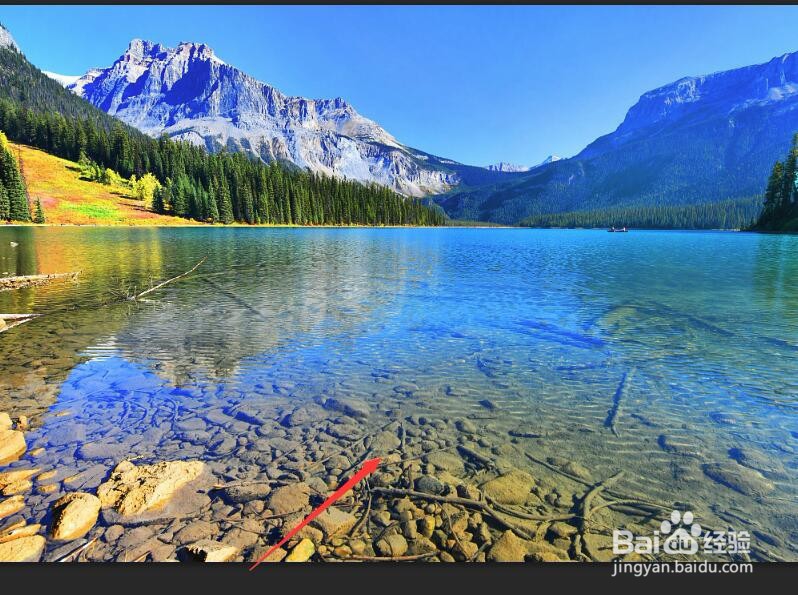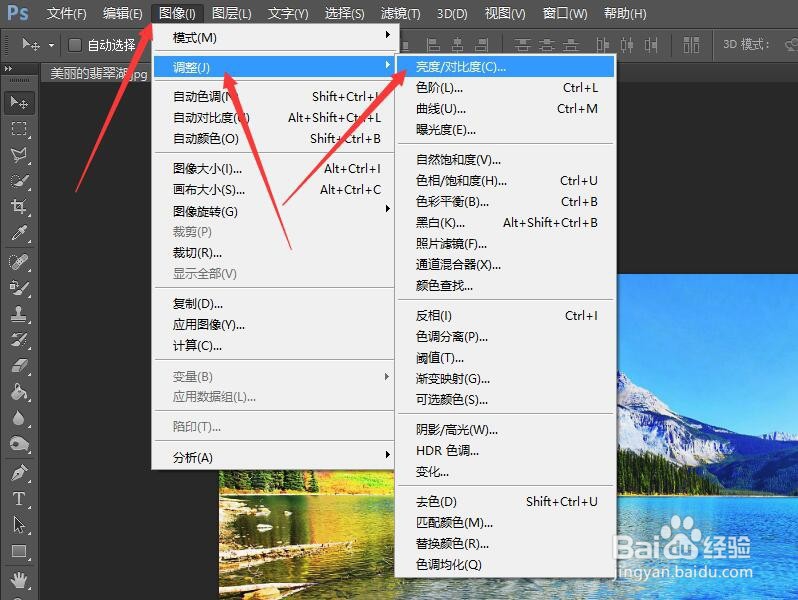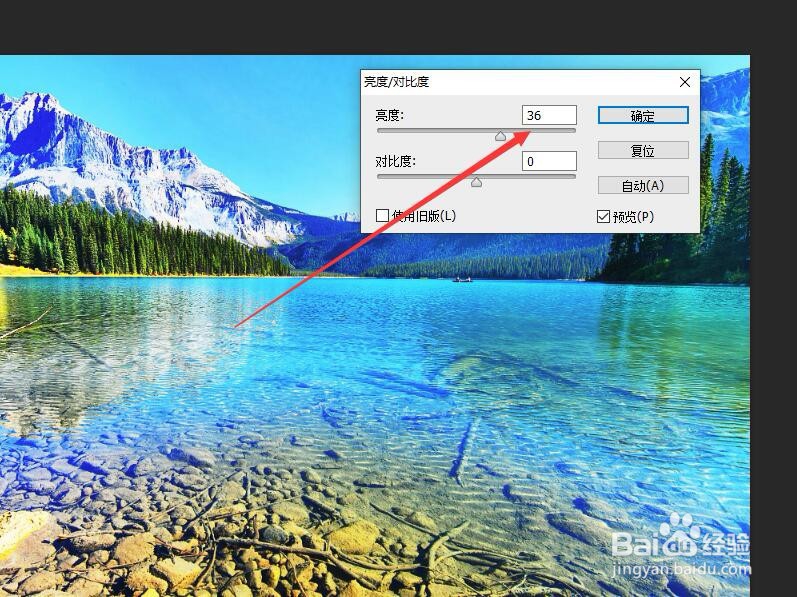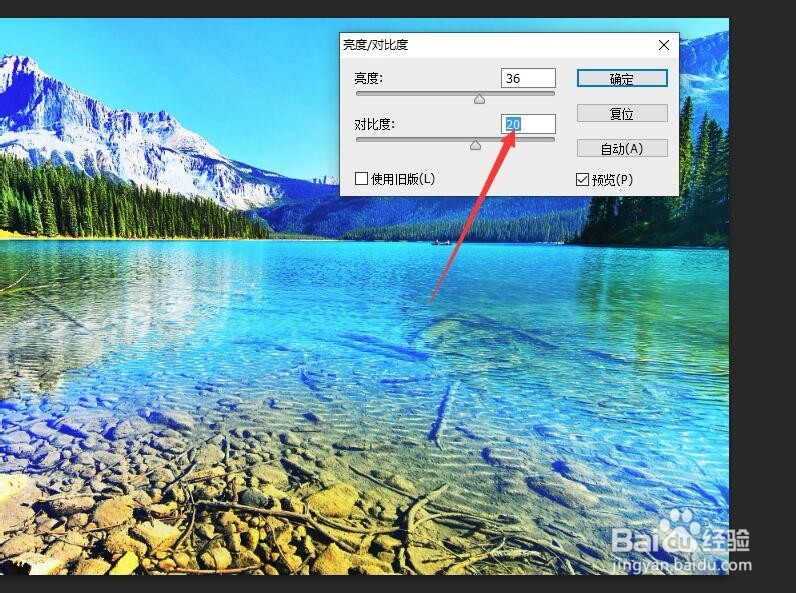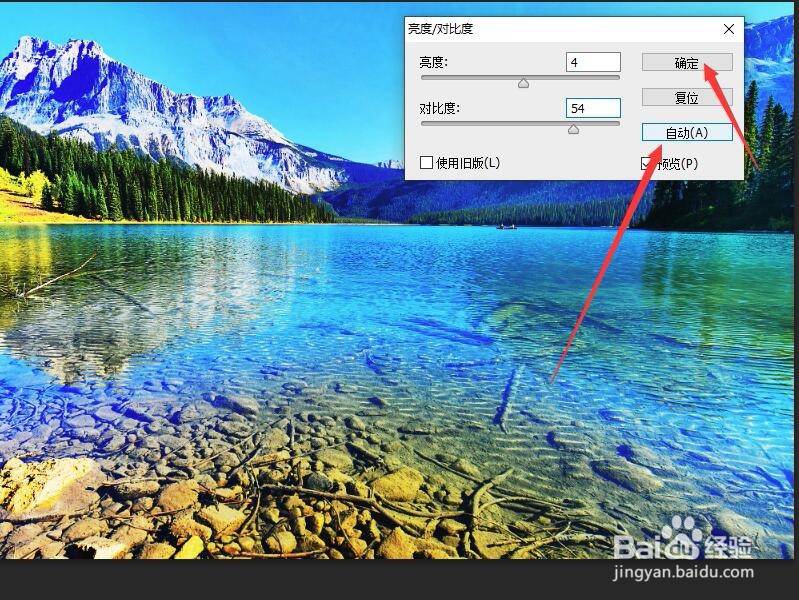Photoshop重新分布图像色调调整亮度
1、执行菜单栏中的【文件】/【打开】命令,打开图像文件——美丽的翡翠湖.JPG。
2、单击菜单栏中的【图像】按钮,在下拉菜单中选择【调整】,然后单击【色调均化】命令。
3、在图像中可以看到图像亮度平均分配后的明显变化。
4、单击菜单栏中的【图像】按钮,在下拉菜单中选择晃瓿淀眠【调整】,然后单击【亮度/对比度】命令,打开亮度对比度对话框。
5、在对话框中将亮度的值更改为36,可以增加图像的亮度。
6、将对比度的值更改为20,可以增加图像的对比度。
7、单击对话框右侧的【自动】按钮。图像的亮度和对比度会自动的调整出合适的数值。单击【确定】按钮,关闭对话框。完成图像的调整。
声明:本网站引用、摘录或转载内容仅供网站访问者交流或参考,不代表本站立场,如存在版权或非法内容,请联系站长删除,联系邮箱:site.kefu@qq.com。
阅读量:87
阅读量:28
阅读量:42
阅读量:78
阅读量:89