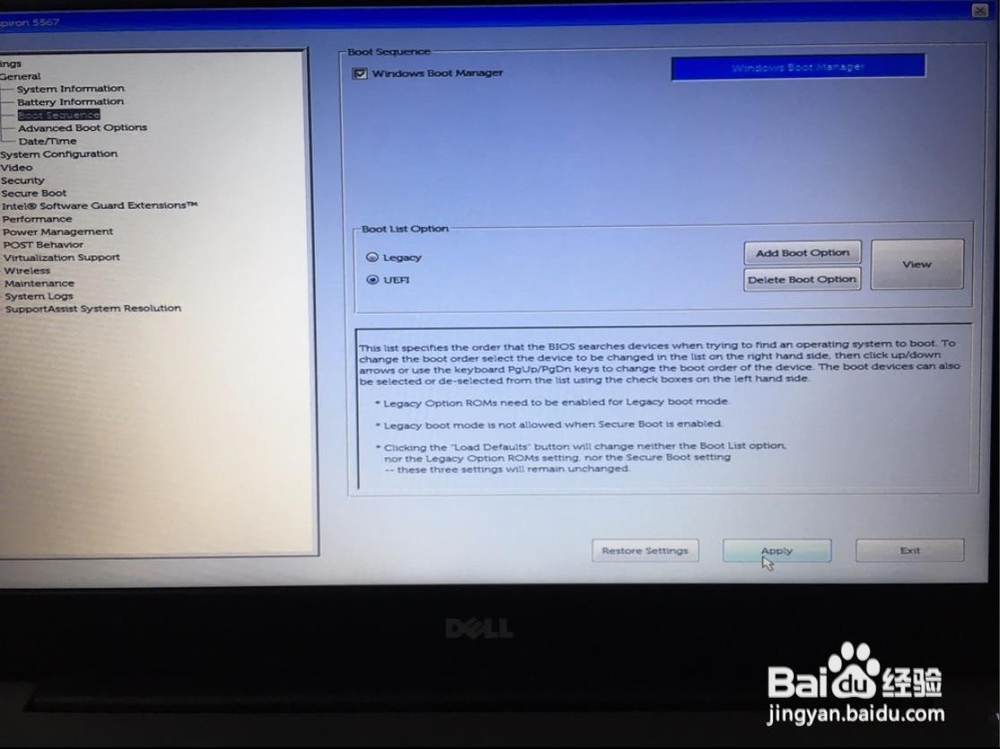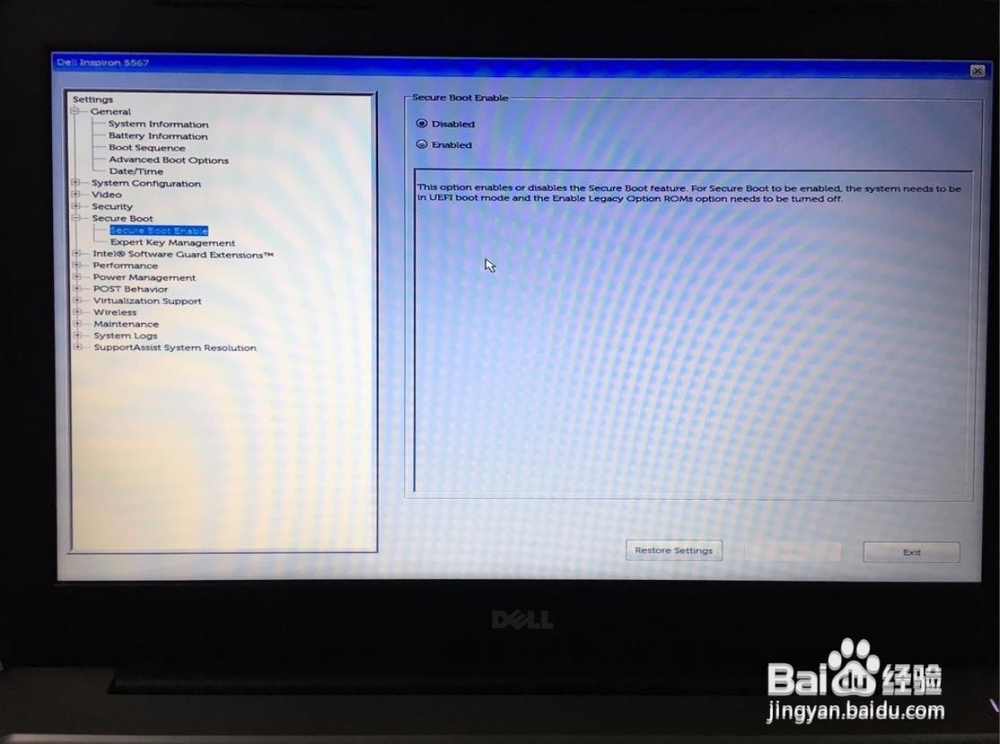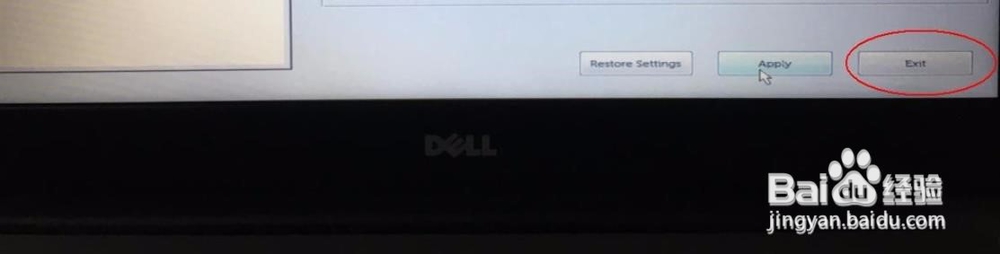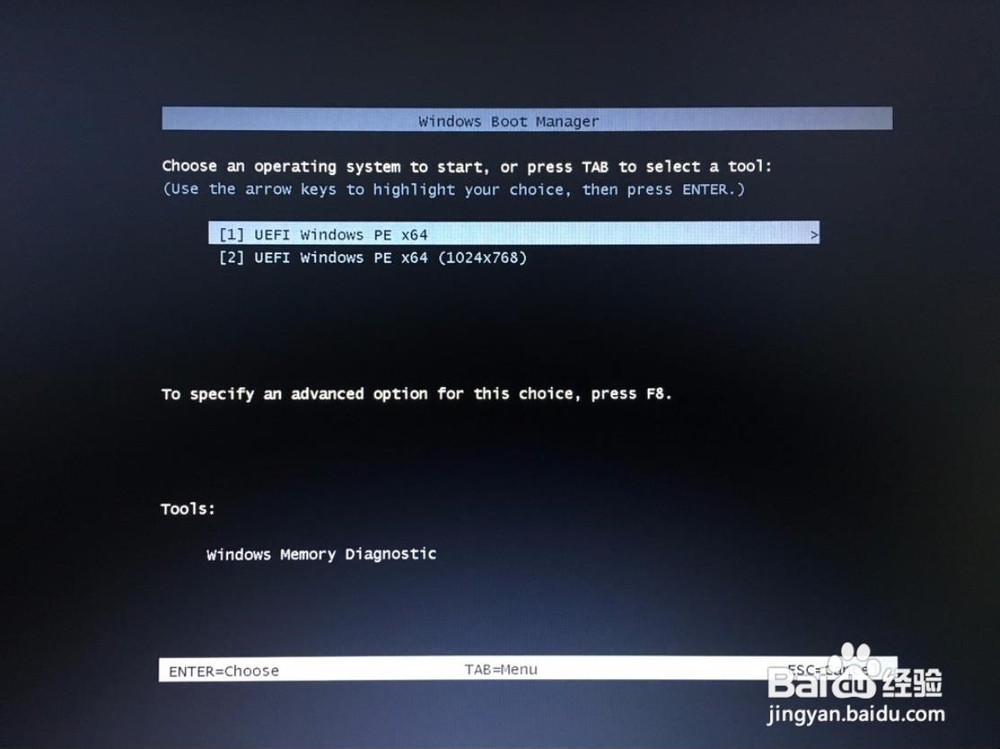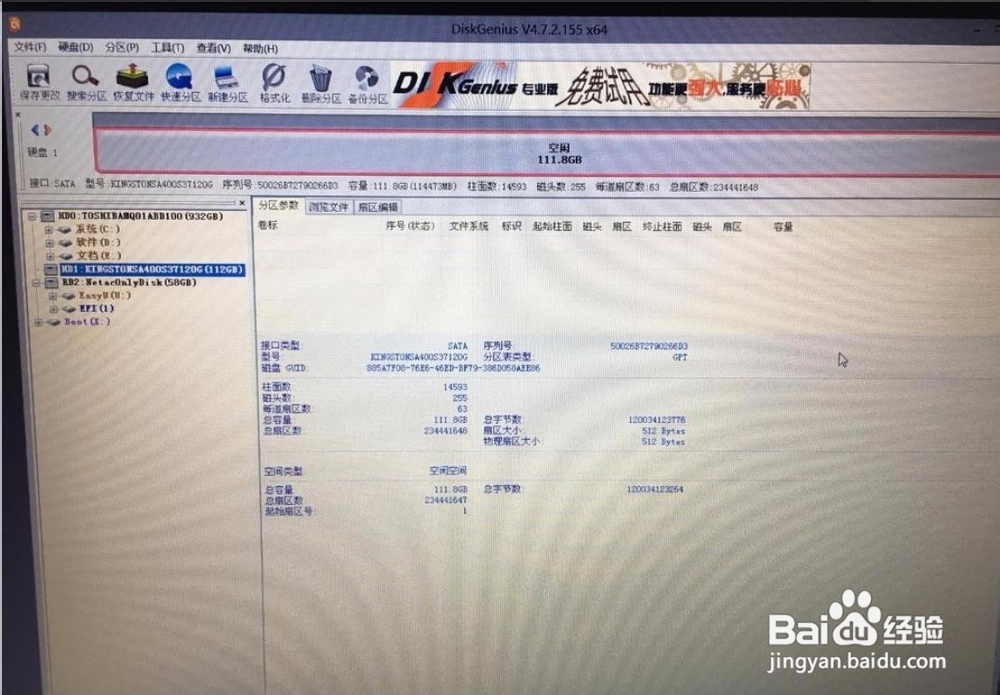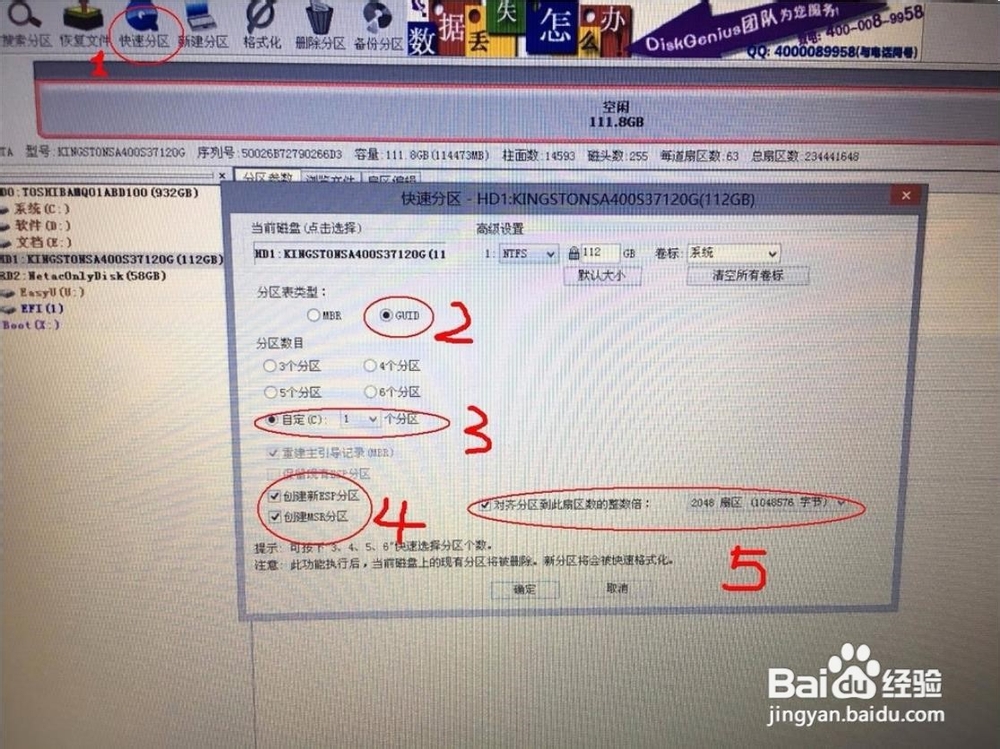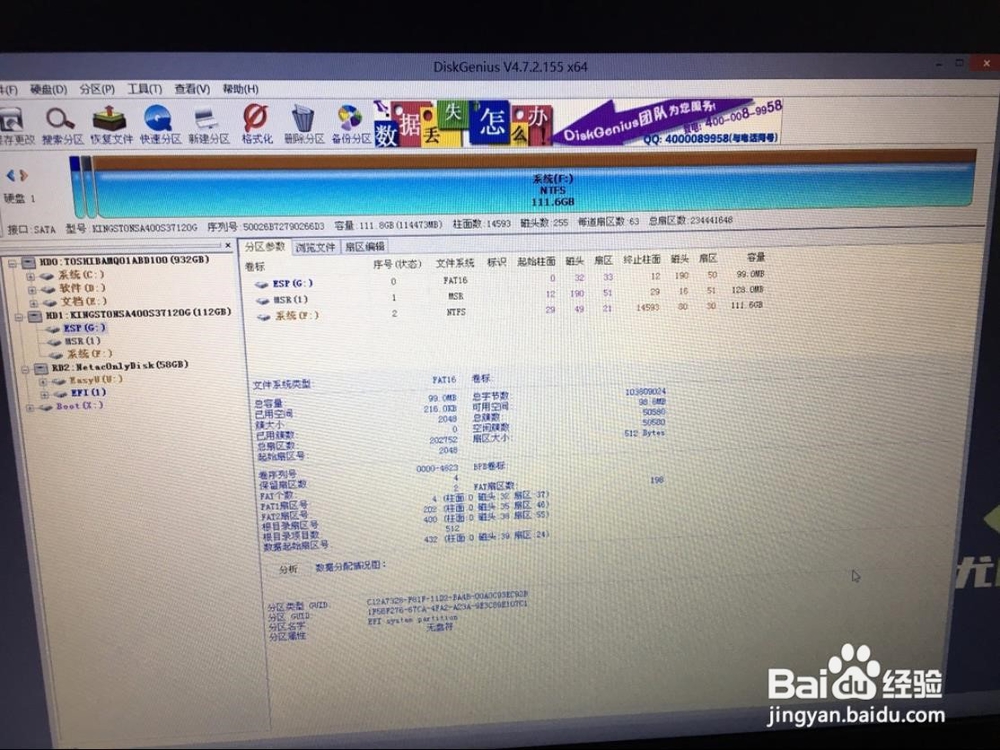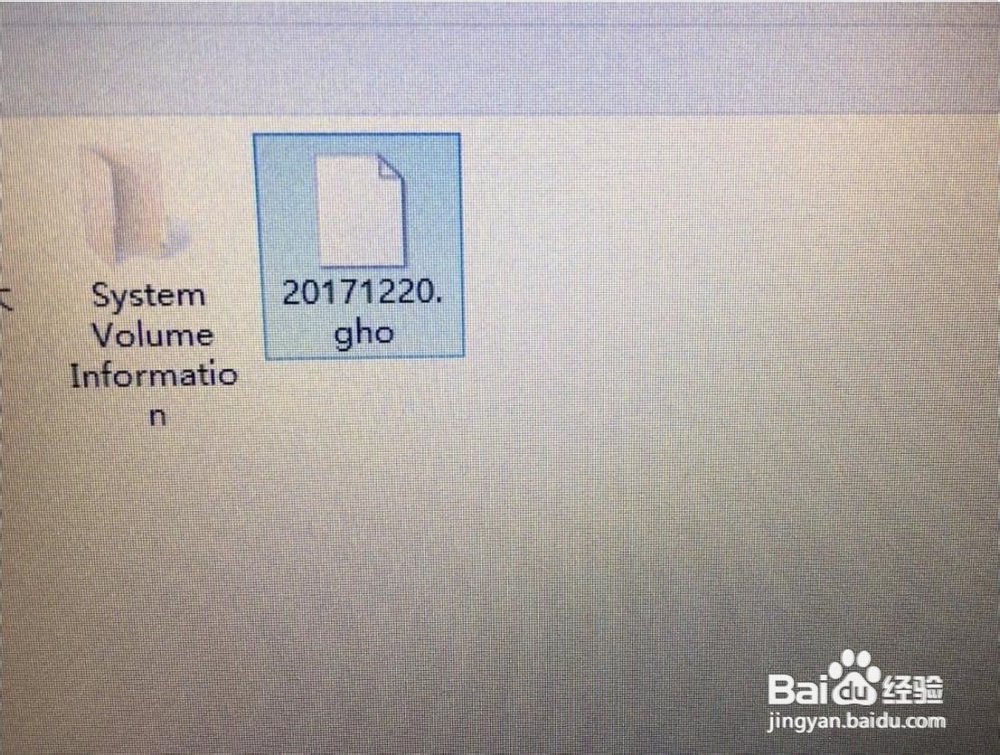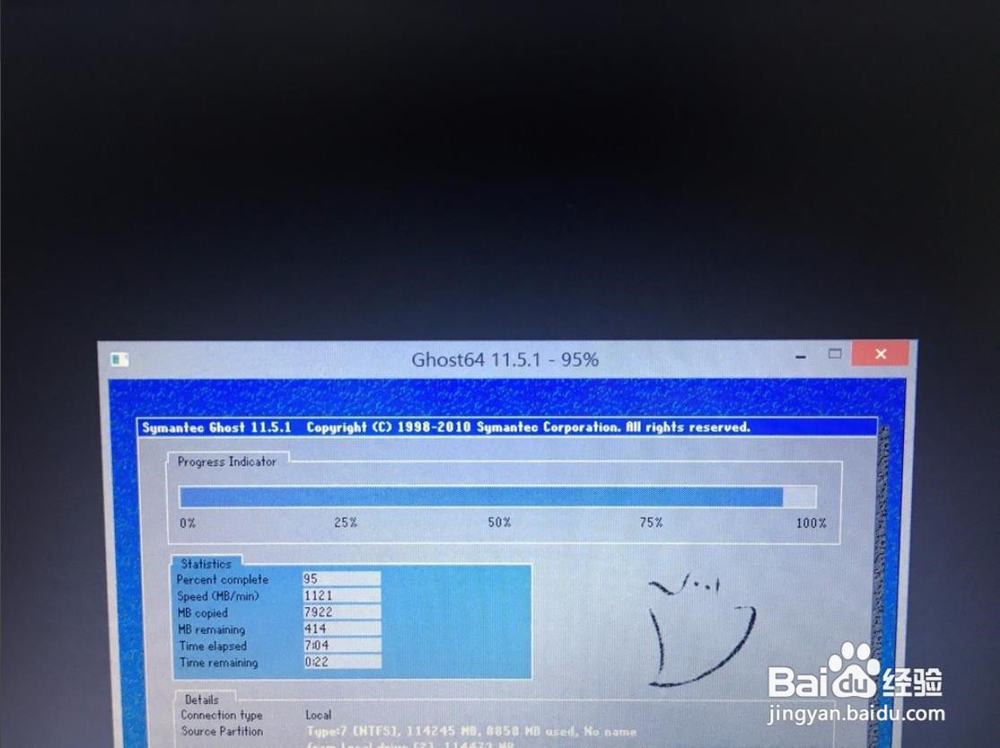教你给戴尔笔记本固态盘GPT格式下安装win 7系统
1、首先按下F2打开Bios。
2、我们选择UEFI,按下而中间的APPLY保存。
3、选择这个,关掉。
4、打开这个,找个带UEFI启动的U盘插到电脑上。以便等会重启会用到。
5、选择最下边的最后一个按钮(EXIT),这时电脑会重启,然后紧接着按F12键。
6、等屏幕出现DELL的logo和出现开机进度条时,就可以不用按了。
7、选择UEFI BOO哌囿亡噱T 菜单下面的引导盘,我这里是Netac OnlyDisk 1100,这们选定这一项,按Enter键确认。
8、等待一下,然后进入PE系统。
9、进入PE系统了,我们打开桌面上的 DG硬盘分区 软件。
10、接下来我们来给硬盘分区,这里Kingston 120GB 的固态盘,不建议多分区,一个分区就好了。还有就是第4点,那两个分区一定要勾选上,要不然不能开机引导。还有统潇瘵侃就是第5点,这个是4K对齐。我这里选用的2048对齐,很早以前查阅相关资料,4K对齐,选2048和4096其实没什么差别。我这里就默认就好了。最后按确定,等待就好了。
11、等待分区完成。
12、提前准备好要用的系统,接下来用Ghost 软件 恢复电脑系统。这会请等待电脑系统安装完成。恢复完成之后可以直接重启即可。
声明:本网站引用、摘录或转载内容仅供网站访问者交流或参考,不代表本站立场,如存在版权或非法内容,请联系站长删除,联系邮箱:site.kefu@qq.com。
阅读量:50
阅读量:82
阅读量:40
阅读量:37
阅读量:41