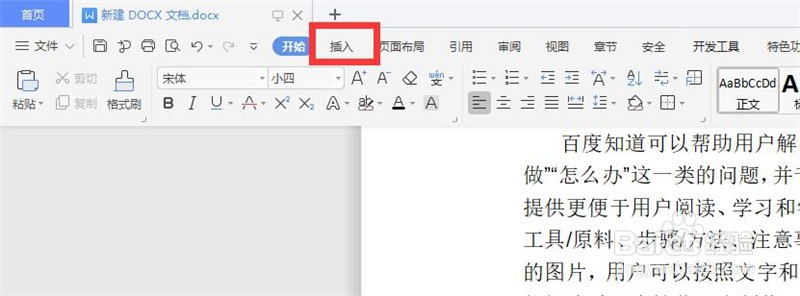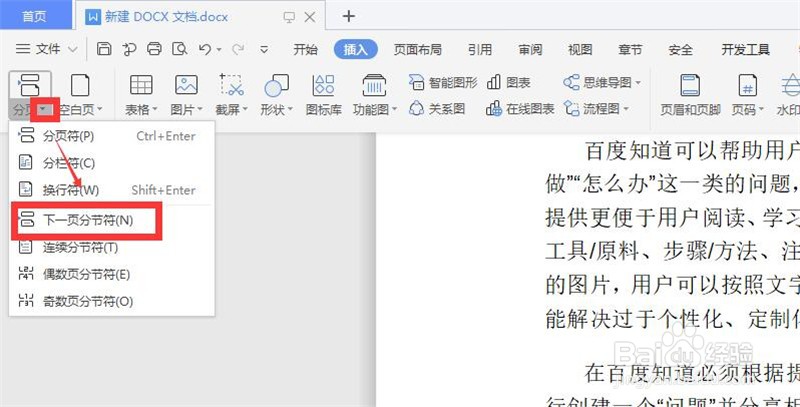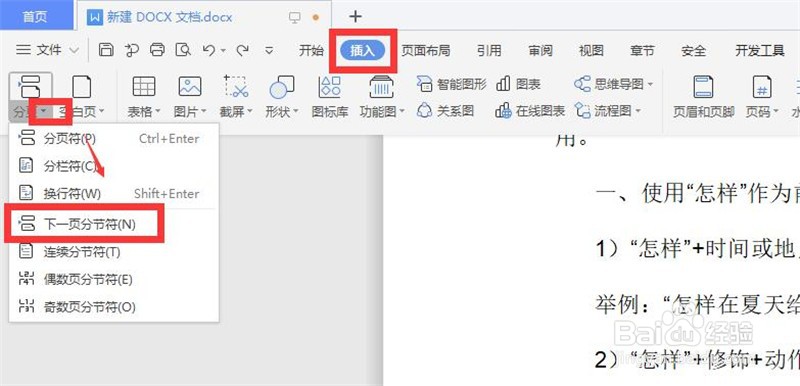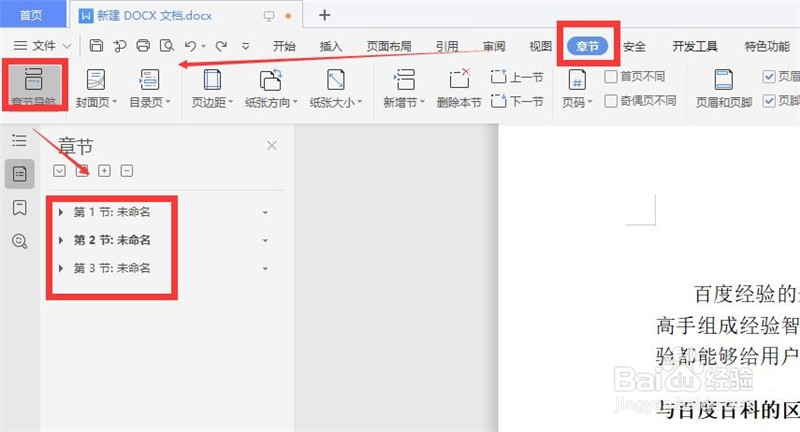同一个Word文档怎样设置不同的页边距
1、打开Word文档,把鼠标光标放到上一页文本结束的位置。
2、点击工具栏“插入”。
3、点击“分页”,在下拉菜单中,点击“下一页分节符”。
4、再把鼠标光标放到下一页文本结束的位置。
5、再进行一次插入分节符操作,即点击工具栏“插入”,点击“分页”后,在下拉菜单中,点击“下一页分节符”。
6、点击工具栏“章节”后,点击“章节导航”,此时,文档已经被分割成了3个独立的章节。
7、点击“第2节”后,点击“页边距”,选择合适的页边距即可。其他独立的章节,也可以设置其它规格的页边距。同一个章节中,设置的敌颉缪莽页边距会相同。所以,需要设置不同的页边距,就需要添加分节符,把文档分割成多个不同的章节即可。
声明:本网站引用、摘录或转载内容仅供网站访问者交流或参考,不代表本站立场,如存在版权或非法内容,请联系站长删除,联系邮箱:site.kefu@qq.com。
阅读量:33
阅读量:89
阅读量:27
阅读量:77
阅读量:43